Anda tertarik dengan bisnis online, dan berencana membuat blog / website sendiri agar biayanya lebih ringan.
Anda sudah baca-baca beberapa sumber di internet tapi banyak istilah yang belum Anda kenal dan itu membuat Anda tambah bingung.
Anda tidak mengerti sedikit pun tentang cara membuat blog / website yang benar seperti apa. Anda ingin mendapatkan penjelasan secara rinci yang bisa Anda praktekan langsung.
Saya akan membantu dan mengajari Anda langkah demi langkah membuat website / blog.
Tutorial yang akan sampaikan di sini cukup panjang. Tutorial ini memiliki panjang sekitar 8000-an kata, jadi jika Anda tidak memiliki waktu luang, sebaiknya, Anda mem-bookmark halaman ini agar Anda bisa mudah membukanya di lain waktu.
Sekarang, siapkan waktu Anda agar materi yang saya sampaikan bisa Anda terima dan praktekan dengan baik.
(klik aja!)
- Pengetahuan Dasar
- Perbedaan Blog VS Website
- Apa itu CMS
- Apa itu WordPress
- Apa Perbedaan WordPress.com Dengan WordPress.org
- Apa itu Niche
- Apa itu Domain
- Apa itu Registrar
- Apa itu Private Whois
- Apa itu Hosting
- Apa itu Shared Hosting
- Apa itu VPS Hosting
- Apa itu Managed VPS
- Apa itu Unmanaged VPS
- Apa itu VPS Linux
- Apa itu VPS Windows
- Apa itu Dedicated Server
- Apa itu Trafik
- Apa itu Bandwidth
- Apa itu Unlimited Bandwidth
- Apa itu Space
- Perbedaan SSD Dengan SATA
- Apa itu Web Server
- Apa itu PHP
- Apa itu MySQL
- Memilih Shared Hosting Yang Bagus
- Spesifikasi Hosting Untuk Pemula
- Cara Install CMS WordPress
- Apa itu Localhost
- Apa itu Wampserver
- Apa itu cPanel
- Cara Membeli Domain Dan Hosting cPanel
- Apa itu Tiket Pada Layanan Hosting
- Apa itu Name Server
- Apa itu IP Address
- Apa itu Waktu Propagasi
- Install WordPress di cPanel
- Install WordPress Dengan Installatron
- Instalasi WordPress Secara Manual di cPanel
- Apa itu Upload
- Apa itu FTP
- Cara Setting Filezilla
- Apa itu Root Domain
- Apa itu File Manager
- Cara Posting Artikel pada CMS WordPress
1. Pengetahuan Dasar
Sebetulnya materi ini bukan merupakan hal teknis. Namun informasi di bawah ini akan berguna bagi Anda yang betul-betul tidak mengerti cara membuat blog / website.
Apa Perbedaan Blog dgn Website
Sederhana. Blog umumnya memiliki artikel yang di-update secara berkala, memiliki beberapa kategori. Sedangkan website umumnya bersifat diam, monoton dan statis.
Contoh beberapa blog yang saya ikuti:
QuickSprout, ShoutMeLoud, nixCraft, CloudIncome, dll.
Contoh beberapa web:
Pertamina, Wikipedia, Detik, Yahoo, Debian, Tokopedia, dll
Jelas terlihat ya perbedaannya, umunya Blog dibuat oleh seseorang yang ingin berbagi pengalaman dan informasi penting sedangkan website di luar dari itu, ada portal berita, ada profil perusahaan, ada situs jual beli, ada forum komunitas, dll.
Namun ada juga beberapa website raksasa yang menggunakan engine / CMS blog, salah satunya adalah TIME.
Apa itu CMS
CMS adalah kependekan dari Content Management System. Itu adalah aplikasi / software yang umum dipakai untuk membangun situs.
Bingung kan?
Anda tentu tahu dengan yang namanya Microsoft Power Point yang Anda gunakan untuk mempresentasikan tugas dari guru / dosen.
Saat Anda ingin membuat suatu presentasi, yang perlu Anda lakukan adalah membuat file power point, menambahkan judul, mengganti background, menambah animasi yang menarik, dan sebagainya.
Begitu kan?
CMS pun demikian. Blog saya ini dibangun menggunakan CMS WordPress. Saat saya menulis artikel ini, secara sederhana yang perlu saya lakukan hanya menambahkan judul dan isi artikel. Itu saja.
Mengenai tampilan blog, jenis huruf, warna background dan lain-lainnya tinggal saya pilih dari pengaturan.
Sama ketika Anda bosan dengan tampilan tema HP Anda. Jika bosan, Anda tinggal memilih tema yang diinginkan, secara instan tampilan tema pun berubah dengan mudah.
Ada banyak sekali CMS yang digunakan untuk membuat blog, rincian detailnya bisa Anda lihat di Wikipedia.
Namun tidak perlu khawatir karena Anda tidak perlu mencoba satu-satu. Anda akan saya arahkan untuk menggunakan CMS bernama WordPress.
Apa itu WordPress
Seperti yang sudah dijelaskan di atas, WordPress adalah salah satu CMS. WordPress merupakan CMS terbanyak yang digunakan oleh orang di dunia.
Berdasarkan data yang diperoleh dari W3Techs , saat tulisan ini saya buat, WordPress digunakan oleh sekitar 58% dari total CMS yang ada dan teknologi ini digunakan sekitar 24% dari semua situs yang ada di internet.
WordPress terdiri dari 2 versi, ada WordPress.com, ada WordPress.org
Apa Perbedaan WordPress.com dengan WordPress.org
Secara teknologi tidak ada perbedaan. Jika Anda ingin membuat blog secara instan saat ini juga, Anda bisa dengan mudah menggunakan Wordrpess.com.
Anda tidak perlu mengerti secara rinci bagaimana cara mengoptimalkan web karena itu semua sudah dilakukan oleh pihak WordPress.com.
Sayangnya, kemampuan WordPress.com sangat terbatas.
Tema yang ada untuk WordPress.com terbatas, Anda tidak bisa mengganti tema (tampilan situs) sesuai keinginan Anda.
Nama blog Anda juga menurut saya kurang menarik dan professional, karena Anda akan mendapat alamat yang di-embel-embeli dengan kalimat “.wordpress.com” contohnya ini
http://twentytwelvedemo.wordpress.com/
https://oxfordnatureconservationsociety.wordpress.com/
Jika Anda menggunakan WordPress.com, lalu Anda ingin mengganti tema sesuai keinginan dan ingin memiliki alamat situs sesuai keinginan, maka Anda harus bayar (upgrade paket).
Mengenai biaya upgrade paket, bisa Anda simak di situs resmi WordPress.com.
Menurut pendapat saya, jika Anda serius ingin berbisnis online, Anda sebaiknya menggunakan WordPress yang satunya, yaitu WordPress.org.
WordPress.org ini adalah CMS self-hosted. Maksud self-hosted adalah Anda sendiri yang menyimpan situs Anda, mengoptimasinya dan hal-hal teknis lainnya.
Anda tidak perlu khawatir tidak bisa mengoperasikan WordPress self-hosted, karena banyak sekali info-info yang bisa Anda cari untuk mengoptimalkan blog Anda nanti.
Tapi optimasi blog bukan hal utama. Yang perlu Anda fokuskan adalah menulis artikel berbobot dan berkualitas, yang memberi solusi menyeluruh kepada pembaca sesuai niche yang Anda kuasai.
Apa itu Niche
Dalam dunia internet ada istilah yang disebut dengan niche. Cara membacanya adalah seperti Anda membaca tulisan beach (pantai) namun huruf b diganti dengan n.
Niche ini kalimat sederhananya adalah topik blog.
Anda penyuka kucing dan berencana membuat blog tentang kucing, maka niche blog Anda bisa dikatakan hewan kucing.
Tapi tidak hanya di situ. Kalau hanya sekedar membahas kucing secara keseluruhan, itu dikatakan topik. Sementara kalau niche harus spesifik, harus memiliki banyak pencari namun sedikit saingan.
Contoh topik:
- Kucing.
- Kucing kampung.
- Kucing putih.
Contoh niche:
- Waktu yang tepat memberi makan anak kucing
- Mengajari kucing buang air
- Cara membersihkan bulu kucing pada sofa
Jadi topik belum termasuk niche dan niche sudah pasti termasuk topik.
Paham kan maksudnya?
Setelah Anda menentukan niche, Anda harus menentukan domain.
Apa itu Domain
Domain adalah alamat utama situs Anda. Contoh blog saya ini, nama domainnya adalah hardinal.com. Contoh lain: yahoo.com, ads.id, blogspot.co.id.
Nama domain ini mirip dengan KTP / SIM. Ada tanggal kadalurasanya yang berumur minimal 1 tahun.
Sehingga secara teknis domain itu tidak bisa dibeli, hanya disewa.
Meskipun status nya sewa, selama Anda tidak melakukan pelanggaran dengan domain yang Anda sewa, maka status kepemilikannya akan tetap melekat dengan Anda sampai domain itu tidak Anda perpanjang lagi.
Saat Anda membeli domain, Anda akan ditawari pilihan jangka waktu pendaftaran (minimal 1 tahun).
Nama domain yang Anda inginkan bisa Anda dapatkan dengan melakukan pendaftaran ke registrar.
Apa itu Registrar
Registrar adalah tempat Anda mendaftarkan domain.
Ada banyak sekali registrar. Silahkan Anda cari di Google dengan kata kunci “beli domain”.
Untuk registrar dalam negeri, Anda bisa mendapat referensi dari sini.
Untuk registrar dari luar negeri, misalnya ada GoDaddy, Namecheap, Namesilo, Name.
Saya sendiri lebih memilih mendaftarkan domain saya di Namesilo karena harganya paling kompetitif dibanding dengan registrar lain.
Selain itu Namesilo memberikan free Private Whois selamanya.
Apa itu Private Whois
Semua domain pasti memiliki pemilik. Data pemilik domain ada dalam database yang disebut whois domain. Whois domain ini bisa didapat dari situs-situs pengecek whois.
Contoh jika Anda ingin tahu siapa pemilik domain google.com maka Anda dapat mengeceknya di situs pengecek whois.
Silahkan Anda coba sendiri dengan membuka halaman https://who.is/whois/google.com
Akan terlihat siapa pendaftar, pemilik google.com, dll
Jika Anda tidak ingin data diri Anda diketahui orang lain, maka private whois inilah solusinya.
Private Whois adalah fitur yang digunakan oleh pemilik domain untuk melindungi diri dari email-email promo yang tidak diinginkan.
Jika satu domain memiliki fitur private whois lalu ada seseorang mencari data pemilik domain, data asli tidak akan keluar, yang keluar adalah perusahaan penyedia Private Whois.
Jadi data diri pemilik domain tidak akan diketahui oleh orang lain.
Jika Anda berbisnis oline yang memiliki toko online, sebaiknya Anda tidak menutup data diri domain yang Anda miliki. Karena itu untuk menyangkut kredibilitas website Anda.
Kalau Anda tutup, bisa saja nanti ada kecurigaan dari calon pembeli yang berakhir pada hilangnya calon pendapatan.
Jadi tidak ada salahnya data diri untuk domain yang dijadikan sebagai toko online, Anda tetap membuka whois domain Anda.
Setelah Anda tentukan nama domain, selanjutnya Anda harus membeli hosting.
Apa itu Hosting
Hosting masih erat kaitannya dengan domain. Saya akan analogikan domain dan hosting ini sebagai sebuah ruko.
Misalnya begini…
Orang tua Anda memiliki toko baju di pusat perbelanjaan. Sebut saja toko bajunya bernama MyCollection. Saat ini, lokasi toko baju itu berada di lantai 2.
Setelah 8 bulan, omzet penjualan dari toko baju meningkat drastis. Toko yang tadinya hanya menjual baju, sekarang bertambah dengan menjual sepatu juga.
Orang tua Anda ditegur oleh manajemen pusat perbelanjaan dan menyarankan untuk pindah lokasi toko ke lantai 3 yang memang dikhususkan untuk pemilik toko yang berjualan bermacam-macam barang.
Ada baju, sepatu, perlengkapan ibadah, dll.
Orang tua Anda pun nurut dan memindahkan lokasi toko dari Lantai 2 ke Lantai 3. Orang tua Anda merasa di tempat yang baru lebih leluasa karena ruangannya lebih luas, sehingga membuat para pembeli merasa nyaman.
Di toko lantai 2, orang tua Anda membuat pemberitahuan bahwa Toko Baju MyCollection pindah ke lantai 3.
Setelah Anda melihat cerita di atas, Anda akan paham bahwa nama toko tidak berganti yang berganti hanya lokasi toko dari lantai 2 ke lantai 3.
Begitu pun dengan hosting.
Ketika Anda membuat suatu blog, Anda memiliki kesempatan untuk menentukan nama domain (dalam cerita di atas adalah nama toko baju) juga hosting (dalam cerita di atas diibaratkan dengan lokasi toko baju / tempat menyimpan baju yang dijual).
Ada banyak provider hosting dari yang profesional dan yang hanya cari keuntungan semata tanpa mengutamakan pelayanan.
Hosting juga bermacam-macam, ada Shared Hosting, VPS Hosting, Cloud Hosting, juga Dedicated Hosting.
Apa itu VPS Hosting
VPS Hosting adalah layanan hosting yang tingkatannya lebih tinggi dari Shared Hosting.
Penjelasan mengenai Shared Hosting yaitu 1 komputer digunakan oleh banyak orang.
Shared Hosting terbuat dari 1 komputer yang diinstall software untuk menampung situs-situs dari banyak pengguna.
VPS Hosting terbuat dari 1 komputer yang di dalam komputer itu diinstall berbagai macam sistem operasi.
Anda tau apa itu sistem operasi? Sistem operasi itu seperti yang Anda gunakan sekarang, misalnya Windows 7, Windows 8, Windows 10, ada juga Linux, Mac OS, FreeBSD, OpenBSD, dll.
Jika Anda memiliki VPS, Anda akan diberikan kebebasan untuk memilih sistem operasi sesuai kebutuhan Anda. Anda akan bisa menginstall software-software untuk membuat situs-situs Anda live dan bisa diakses dari seluruh dunia.
Jadi, yang membedakan antara Shared dan VPS adalah pembagian porsinya.
Mari saya gambarkan lebih jauh lagi.
Diibaratkan, hosting itu adalah kos-kosan. Bentuk kos-kosan ada 2 macam. Pertama berbentuk rumah tradisional (Shared Hosting), kedua berbentuk rumah petak (VPS Hosting)
Kosan yang berbentuk tradisional terbuat dari rumah utuh, ada ruang tamu, ruang tengah, ada beberapa kamar tidur, ada 1 kamar mandi yang digunakan oleh penghuni rumah.
Anda tidak memiliki kebebasan dan privasi secara penuh. Hal yang paling mendasar misalnya kalau Anda ingin mandi harus antri.
Kalau listrik rumah itu mati karena kelebihan beban, maka gelap semua.
Kos-kosan yang berbentuk rumah petak, terdiri dari kamar yang memiliki pintu keluar sendiri-sendiri, punya kunci sendiri-sendiri.
Anda punya kamar mandi sendiri-sendiri, listrik sendiri-sendiri. Anda memiliki kebebasan penuh. Anda bisa langsung keluar mendapat udara segar, melihat langit, ke pekarangan tempat motor Anda diparkir.
Paham ya..
Berdasarkan pengelolaannya jenis VPS ada 2, ada Managed VPS, dan Unmanageg VPS. Sedangkan berdasarkan jenisnya bisa dibagi menjadi 2, yakni VPS Linux dan VPS Windows.
Apa itu Managed VPS
VPS itu adalah komputer yang kita sewa di suatu tempat yang menyala selama 24 jam terus-terusan. Untuk mengelola VPS dibutuhkan pengetahuan pengelolaan VPS.
Jika Anda tidak mengerti cara instal sistem operasi, cara instal software-software, cara memperbaiki error pada situs yang tidak bisa diakses, maka managed VPS yang cocok untuk Anda.
Untuk jasa itu semua, Anda akan dibebankan biaya pengelolaan secara bulanan yang besarannya ditentukan oleh penyedia VPS.
Apa itu Unmanaged VPS
Berbanding terbalik dengan Managed VPS, Unmanaged VPS adalah VPS yang harus Anda kelola sendiri. Anda harus mengetahui pengetahuan yang lebih.
Anda harus bisa menginstall software agar situs Anda bisa diakses, menyelesaikan masalah jika situs Anda tidak bisa diakses dan permasalahan-permasalahn lain.
Kelebihannya tentu dari sisi harga karena tidak ada beban biaya pengelolaan VPS.
Mari saya ibaratkan VPS dengan mobil pribadi. Pertama mobil pribadi dengan sopirnya, kedua kita sendiri sebagai sopirnya.
Mobil pribadi yang ada sopirnya (Managed VPS) ketika ban mobil kempes, yang akan mengganti dengan ban serep adalah sopir. Kalau tak ada sopir, kita sendiri yang harus menyelesaikan.
Apa itu VPS Linux
VPS Linux, adalah VPS yang menggunakan sistem operasi Linux dan secara umum digunakan untuk menyimpan situs yang sekarang ada di internet.
Apa itu VPS Windows
VPS Windows, adalah VPS yang menggunakan sistem operasi Windows.
Di Indonesia, biasanya VPS Windows digunakan oleh para pebisnis online untuk menjalankan program-program yang berkenaan demi meningkatkan rangking situs.
Bisa juga untuk menyimpan situs, hanya saja dari segi biaya tidak efisien karena harus membayar lisensi Windows.
Apa itu Dedicated Server
Masih ingat dengan cerita rumah dan kos-kosan di atas? Untuk Dedicated Server / Hosting, kalo saya ibaratkan seperti sebuah kontrakan rumah.
Anda mengontrak rumah tersebut semuanya secara utuh, semua ruangan Anda miliki. Tidak ada orang asing di rumah yang Anda kontrak, mau Anda pakai rumah itu untuk hajatan selama 365 hari tidak masalah, karena tidak ada yang akan terganggu.
Trafik tidak terganggu trafik, bandwidth, storage space, dll.
Apa itu Trafik
Trafik adalah banyaknya pengunjung dalam periode tertentu, bisa harian, mingguan bulanan. Misalnya pengunjung harian blog Anda rata-rata berjumlah 100 orang.
Maka dalam sebulan blog Anda memiliki trafik rata-rata 3000 orang.
Apa itu Bandwidth
Sekarang kita masuk ke materi tentang spesifikasi hosting.
Bandwidth itu mirip uang bulanan yang dikasih orang tua Anda. Kalau ngga nyambung saya paparkan teknisnya seperti ini.
Anda tentu mengenal yang namanya paket-paketan di kartu HP. Misalnya ada kartu SIM yang menawarkan paket 5GB sebulan. Ada yang Unlimited (namun kecepatannya dikurangi), dll.
Saat kita mendownload suatu file dari internet, bandwidth HP kita berkurang. Itu juga berlaku saat kita upload file ke internet.
Mudahnya begini…
Anda sekarang punya blog pribadi dan hobinya jalan-jalan. Ga asik dong kalo setelah jalan-jalan ga berbagi pengalaman ke blog sendiri?
Anda pun ngambil 5 foto terbaik. Lima foto yang Anda ambil memiliki total ukuran 5MB. Anda lalu meng-uploadnya ke blog kesayangan.
Saat Anda upload foto-foto tersebut ke blog, bandwidth paket internet Anda berkurang 5MB. Lalu Anda ngasih tau temen-temen yang lain. Saat mereka melihat semua foto-foto, maka paket internet mereka akan kesedot 5MB.
Anda upload foto = 5MB, temen-temen Anda lihat foto = 5MB. Jadi hosting blog menerima foto dan membagi foto ke temen Anda memiliki total ukuran 5MB + 5MB = 10MB.
Katakanlah hosting blog yang Anda sewa memberi jatah bandwidth sebesar 2000GB per bulan. Karena sudah terpakai 10MB maka jatah bandwidth bulanan adalah 2000GB dikurangi 10MB, sekitar 1,99999TB.
Bingung kan?
Ya iyalah bingung, makanya saya anlogikan bandwidth dengan jumlah uang bulanan dari orang tua Anda. Anda harus pandai-pandai menghemat bandwith.
Apa itu Unlimited Bandwidth
Memang ada hosting yang menawarkan Unlimited Bandwidth, tapi sebetulnya itu tidak Unlimited, ada udang dibalik batu dari kata Unlimited tsb.
Mau dianalogikan? Baik, sekarang saya analogikan bandwidth dengan air bersih. Begini…
Kos-kosan tempat Anda tinggal memberi air bersih gratis, bisa untuk mandi, nyuci, dll. Tentu penggunaan air tidak dibatasi sama pemilik kos, iya kan?
Air itu disimpan di penampungan air. Katakanlah kos-kosan yang Anda tinggali memiliki total kamar sebanyak 50 kamar.
Jam 8 pagi, semua penghuni kosan mandi. Otomatis keran air di kamar masing-masing akan dibuka.
Namun apa yang terjadi? Yang terjadi adalah debit air yang keluar ke bak mandi tidak akan deras, melainkan kecil, karena air disalurkan ke 50 kamar dan membutuhkan beberapa menit hingga membuat bak mandi penuh.
Mari kita berandai-andai lagi…
Anda dan penghuni kos lainnya melakukan eksperimen. Kira-kira, jika selama 30 hari ke depan, keran bak mandi dibuka secara terus menerus, Anda ingin tau berapa bak mandi air yang bisa dikumpulkan.
Setelah dilakukan pengujian, fakta menyebutkan total air yang dikumpulkan selama 30 hari dari 50 penghuni kos setara dengan 9000 bak mandi.
Kalau dibagi rata 9000 bak mandi dibagi 30 hari, maka per harinya terkumpul air sebanyak 300 bak mandi dari semua penghuni kos. Atau jika dibagi ke 50 kamar, dalam 1 hari 1 kamar mampu mengumpulkan air sebanyak 6 bak mandi.
Sehingga sebetulnya pemilik kos dalam sebulan memberi jatah air kepada Anda sebesar 6 bak mandi dikali 30 hari yakni 180 bak mandi.
Jadi sebetulnya, apa penyebab unlimited bandwidth tidak unlimited?
Jawabannya ada pada keran / selang dari penampungan air. Jika keran / selang untuk menyalurkan air dibuat sebesar-besarnya, maka Anda akan merasakan apa yang namanya Unlimited. Selang dalam dunia hosting disebut dengan port.
Jika Anda ingin jeli, tanyakan ke pihak hosting berapa kecepatan port hosting tersebut.
Apa itu Space
Space adalah tempat menyimpan file blog.
Ingat cerita tentang toko naju MyCollection di atas? Dalam cerita itu, pihak manajemen pusat perbelanjaan meminta orang tuan Anda pindah karena toko yang tadinya menjual baju, menjual sepatu juga.
Semakin besar ukuran space hosting, semakin bagus. Ini untuk jaga-jaga jika dikemudian hari blog Anda memiliki banyak gambar dan file-file besar lainnya.
Saran saya minimal space ideal itu berukuran 5GB, itu sudah sangat cukup.
Lebih bagus lagi jika yang ditawarkan penyedia hosting, storage yang digunakan sudah SSD bukan lagi SATA.
Apa Perbedaan SSD dengan SATA
SSD dan SATA adalah jenis harddisk. SSD merupakan teknologi terbaru dari harddisk.
Saya jelaskan seperti ini. Harddisk adalah tempat data blog kita di simpan. Anda yang punya komputer pasti tidak asing ada yang namanya harddisk.
Harddisk jenis SATA memiliki teknologi jadul, ia masih menggunakan motor yang berputar-putar, berisik, hmm seperti CD / DVD player, dengan CD sebagai media penyimpanan. Atau kalau Anda suka nonton film, lebih mirip kaya piringan hitam.
Agar piringan hitam mengeluarkan suara, ada alat menyerupai jarum yang ditempelkan ke piringan hitam, saya tidak tau namanya apa.
Cara kerja harddisk SATA pun demikian, ada suatu pembaca yang menempel ke piringan yang berputar, jadi dia bergerak-gerak untuk membaca data.
Masalahnya ketika datanya tersebar tidak merata di pirangan harddisk SATA. Si alat yang bergerak-gerak itu pun harus gesit berpindah-pindah untuk ngambil data.
Akan menjadi lemot ketika blog Anda memiliki banyak pengunjung dan menyajikan data ke banyak pengunjung itu. Mungkin pengunjung A melihat gambar Anda yang sedang liburan, si pengunjung B men-download file yang Anda bagikan.
Itu kalo 2 pengunjung, bayangkan kalo ada 1000 orang di saat bersamaan. Itu akan membuat blog kamu jadi lemot.
Solusinya adalah SSD.
Harddisk berjenis SSD tidak memiliki piringan, kalau ingin dibayangkan bentuk dalemnya seperti memory card HP. Tidak ada yang bergerak-gerak, tidak berisik. Tinggal colok.
Apa itu Web Server (Apache, Nginx, IIS, lighttpd, dll)
Saya susah menjelaskannya secara teknis.
Begini saja…
Jika web server itu diibaratkan sebagai pelayan di rumah makan dan makanan adalah data web maka dia akan membantu Anda memesankan makanan, mengambilkan makanan, dll.
Web server itu aplikasi yang mengolah dan membantu menyajikan permintaan pengunjung blog Anda.
Ada banyak software web server yang bisa Anda lihat di Wikipedia. Namun yang paling terkenal adalah Apache. Dan Apache sudah menjadi web server standar dari penyedia layanan hosting.
Apa itu PHP
Ini adalah aplikasi pemrosesan untuk menyinkronkan permintaan pengunjung. Susah juga ngejelasinnya seperti apa.
Mungkin analogi mengenai menu makanan di rumah makan bisa membuat Anda mengerti apa itu PHP…
Seorang pemilik rumah makan memiliki inovasi di rumah makannya. Ia menggabungkan dan membuat menu-menu baru.
Di daftar menu hari Senin ia menyajikan menu A, B, C, Besoknya semua menu ia hapus dan ganti jadi E, F, G, H. Besoknya lagi diganti menjadi J, K, L, M. Dia cukup kerepotan karena tiap hari harus menghapus, dan mengganti tulisan menu.
Ia membayangkan ada robot yang dapat mengganti semua menu dengan sekali perintah dangan waktu sangat singkat. Sistem yang dia inginkan adalah jika Senin menunya A, B, C, Selasa E, F, G, H, Rabu J, K, L, M. Dan seterusnya.
Ia pun kemudian menciptakan robot itu. Di sini fungsi robot sangat membantu. Bahkan si pemilik rumah makan membuat inovasi menu baru yaitu ada menu B, F, K, M di akhir bulan. Membuat sistem di rumah makannya semakin praktis.
Jadi sebenarnya apa PHP itu?
Intinya, itu adalah program yang digunakan untuk pemrosesan blog Anda yang dinamis dan berubah-ubah.
PHP sangat diperlukan karena tanpa PHP, CMS WordPress Anda tidak akan jalan.
Apa itu MySQL
Sebelum saya membahas apa itu MySQL, saya akan menjelaskan dulu apa itu database.
Database adalah data. Ia berisi informasi bisa berupa tulisan dan settingan blog Anda. Jika Anda menulis, tentu di sebuah buku, kalau Anda menggunakan WordPress, semua tulisan disimpan di database.
Si database ini diolah dan disimpan dalam program bernama MySQL. Program MySQL sendiri umumnya sudah ada di penyedia hosting.
Seperti Apa Spesifikasi Hosting Untuk Pemula
Pertanyaan ini sebetulnya relatif dan tergantung kebutuhan. Tapi jika memang harus dipaksakan untuk menjawab, saya akan membeli hosting dengan minimal spesifikasi seperti di bawah ini:
- Lokasi = tergantung pengunjung
- Space = minimal 5GB
- Bandwidth = minimal 1000GB, kalau web Anda memiliki banyak gambar (lebih dari 1000 buah) minimalnya 2000GB, atau kalau mau tenang cari yang Unlimited.
- PHP + MySQL = Harus.
- Backup = Harus.
- Harga = relatif, sesuai provider.
2. Cara Install CMS WordPress
Setelah Anda membaca penjelasan di atas, saatnya saya akan mengajarkan teknis membuat blog dengan WordPress.
Apa itu Localhost
Jika Anda yang belum berani mengeluarkan uang untuk membeli domain dan hosting, jangan berkecil hati, karena dalam tutorial ini Anda akan belajar membuat blog di komputer Anda sendiri.
Membuat blog di komputer yang anda punya disebut dengan localhost.
Sebetulnya, cara menginstall WordPress di localhost sangat mudah dilakukan. Hanya dengan mendownload beberapa software dan menyetingnya, Anda sudah memiliki blog wordpress di komputer Anda.
Anda harus men-download WAMP dan wordrpess.
Apa itu WAMP
WAMP adalah kependekan dari Windows, Apache, MySQL, PHP. Jadi WAMP itu satu paket, ada Apache sebagai web server, ada MySQL untuk database, ada juga PHP untuk membuat aplikasi menjadi dinamis.
Jadi WAMP adalah satu paket aplikasi Windows untuk membuat web dinamis.
Sekarang Anda download WAMP di halaman ini (http://www.wampserver.com/en/#download-wrapper).
Pastikan juga versi WAMP yang Anda download apakah 32 bit atau 64 bit.
Kalau Anda bingung Anda harus men-download 32bit atau 64bit, Anda bisa mengeceknya lewat halaman ini: https://www.google.com/chrome/browser/desktop/index.html.
Akan terlihat bersi Windows yang Anda punya.
Setelah program WAMP Anda download, selanjutnya install seperti biasa.
Ikuti dan lakukan skrinsut-skrinsut di bawah ini:
Di layar selanjutnya WAMP akan menanyakan browser default Anda. Broswer default saya adalah Firefox.
Lanjut sampai proses instalasi selesai.
Selanjutnya, kita akan cek, apakah program WAMP sudah jalan atau belum. Silahkan Anda lihat di taskbar (ujung kanan layar, dekat jam).
Punya saya seperti ini:
Terlihat icon WAMP (berwarna hijau). Silahkan Anda hover (simpan mouse) di atas icon WAMP. Jika kasusnya seperti saya, yakni “WAMPServer – server Offline” maka Anda harus meng-klik kanan, dan membuatnya Online.
Terlihat pada skrinsut di atas, status WAMP sudah betul: “WAMPServer – server Online”
Dengan begitu, WAMP sudah berjalan dengan baik. Untuk mengetesnya, silahkan buka browser Anda, dan akses halaman http://localhost/
Jika Anda mendapat tampilan seperti di bawah, berarti WAMP sudah berjalan dengan baik.
Selanjutnya Anda perlu men-download file wordpress.
Silahkan Anda download file wordpress dari situs resmi wordpress. Alamatnya adalah:
https://wordpress.org/latest.zip
Saat tulisan ini dibuat, versi wordpress nya versi 4.3.1.
Pindahkan file wordpress yang berhasil Anda download, ke folder C:\wamp\www. Folder ini adalah folder yang nanti akan diakses lewat browser Anda.
Setelah itu ekstrak, sampai Anda akan melihat folder bernama “wordpress”.
Saran saya, silahkan Anda rename menjadi “myblog”. Ini untuk memudahkan dalam pembelajaran. Anda pun sudah boleh menghapus file wordpress.
Jadi, tampilan setelah folder adalah seperti ini:
Sampai di situ, selesai.
Anda harus menyiapkan database untuk blog yang akan Anda buat.
Masih ingat materi mengenai MySQL? Saya jelaskan bahwa semua tulisan pada blog Anda, disimpan dalam database. Database ini diatur (di-manage) oleh program bernama MySQL.
Anda harus membuat database untuk blog Anda. Caranya begini.
Buka alamat ini: http://localhost/phpmyadmin, Atau bisa diakses dari link yang ada di gambar:
Lalu ikuti gambar berikut:
Pembuatan database selesai.
Selanjutnya adalah instalasi wordpress di localhost.
Masih ingat folder “wordpress” yang di-rename menjadi “myblog”? Nama “myblog” inilah yang harus Anda ingat. Karena itu adalah alamat lengkap domain Anda di localhost. Alamat lengkapnya yaitu http://localhost/myblog/
Buka halaman http://localhost/myblog/ , lalu scroll ke bawah dan ikuti gambar berikut.
Database Name: isi dengan saat Anda membuat database, dalam contoh saya, namanya adalah “data_situsku”. Untuk yang lainnya, ikuti sesuai di gambar.
Lihat tampilan di atas! Copy-paste password yang ada, simpan baik-baik.
Jika Anda sampai pada tahap selanjutnya seperti gambar di bawah…
…berarti sudah selesai.
Anda dapat mengecek tampilan blog Anda dengan mengakses halaman http://localhost/myblog/.
Ini tampilan punya saya:
Dengan demikian, Anda telah berhasil menginstall blog wordpress di localhost.
Untuk cara penggunaan dan pengoperasiannya (seperti tambah artikel, ganti tampilan, dll) akan saya bahas di bawah.
Namun sebelum itu, saya akan pandu Anda yang menginginkan untuk menginstall wordpress langsung di hosting dan domain sendiri.
Untuk pemula, Anda sangat disarankan untuk membeli hosting dengan cPanel (dibaca sipanel).
Apa itu cPanel
cPanel adalah aplikasi dari pihak hosting yang digunakan untuk mengelola situs-situs Anda. Anda dapat menambah domain, database, buat email dll.
Saya anggap, Anda sudah memiliki domain yang akan dibeli sehingga langkah selanjutnya adalah membelinya ke registrar.
Sebetulnya domain yang ingin inginkan bisa Anda beli langsung ke penyedia layanan hosting.
Cara Membeli Domain dan Hosting dengan cPanel
Untuk pemula, saran saya sebaiknya Anda membeli domain dan hosting dari 1 penyedia layanan hosting. Ini dilakukan agar tidak membuat Anda bingung.
Setelah Anda menentukan penyedia layanan hosting, Anda akan dihadapkan beberapa pilihan paket hosting. Paket-paket hosting itu tergantung kebijakan masing-masing penyedia.
Ada yang dikasih nama Paket 1, Paket 2, Paket 3, ada yang dikasih nama Small, Medium, Large, dll…
Contoh, saat ini saya membeli layanan hosting dari salah satu penjual di situs ads.id yang sedang melakukan promo. Mungkin saat Anda baca tulisan ini, promo yang ada sudah expired.
Saya tidak kenal dan tidak tahu apakah layanan dari mereka bagus atau tidak.
Seperti yang sudah dijelaskan di atas, sebaiknya Anda mencari dulu reiview mengenai hosting yang akan Anda beli. Ini saya tunjukan sebatas cara membeli domain dan hosting cPanel untuk memudahkan Anda.
Pertama yang saya pilih adalah paketnya, saya pilih paket pertama
Akan ada 3 pilihan untuk Anda seperti ini:
Keterangan:
- Register new domain: Pilih ini jika Anda ingin sekalian membeli domain (Beli domain + hosting).
- Transfer your domain from another registrar: Ini adalah pilihan jika Anda ingin memindahkan domain Anda dari registrar lain ke tempat Anda beli hosting.
- I will use my existing domain and update my nameservers: Pilih ini jika Anda sudah memiliki domain yang Anda beli dari tempat lain.
Untuk praktek ini, anggap saja saya punya domain bernama “example.com” yang saya daftarkan di registrar lain. Jadi saya pilih nomer 3.
Kalau Anda masih pemula dan belum memiliki domain, pilihlah yang nomor 1. Jangan takut tersesat kalau berbeda dengan yang saya sampaikan di sini, karena semua informasi yang Anda butuhkan akan Anda dapat melalui email.
Langkah selanjutnya adalah mengenai periode pembayaran, apakah bulanan, 6 bulanan, tahunan, dst. Berhubung promo dari Menyohost adalah tahunan, maka saya pilh itu (lihat gambar di bawah):
Tidak lupa juga saya masukan kode diskon (biasa disebut coupon).
Isi data diri dengan benar.
Pilih metode pembayaran. Saya pilih bank transfer.
Setelah Anda menekan tombol “Complete Order” Anda akan mendapat welcome email mengenai rincian akun pendaftaran hosting. Selain itu Anda akan mendapat tagihan mengenai pembayaran pemesanan hosting.
Agar tidak membuat Anda bingung, silahkan Anda buka email pertama (welcome email) yang berisi mengenai rincian pemesanan hosting, di email itu biasanya terdapat rincian login ke situs penyedia layanan hosting yang disebut dengan “Client Area”.
Jadi, tidak usah bingung…
Alurnya adalah
- 1. Anda akan mendapat beberapa email pertama yang berisi rincian pendafataran / pemesanan hosting.
- 2. Anda melakukan pembayaran hosting dan dilanjutkan dengan konfirmasi melalui Client Area.
- 3. Setelah pembayaran dikonfirmasi oleh penyedia hosting, Anda kembali akan mendapat email mengenai rincian akun hosting (Ada username, password, IP Address, Nameserver, dll.)
Silahkan Anda lunasi tagihan yang ada dan konfirmasikan ke penyedia layanan. Konfirmasi pembelian bisa dilakukan dengan login ke Client Area dan menghubungi support dengan mengirim tiket.
Apa Itu Tiket pada Layanan Hosting
Tiket bahasa gampangnya adalah “konsultasi / pertanyaan”. Saat Anda mengalami kendala dengan blog, ada yang kurang mengerti, ingin menanyakan tagihan, dan lain-lain, maka ada suatu sistem yang dinamakan dengan tiket.
Untuk konfirmasi pembayaran, buatlah sebuah tiket (Open Ticket) berisi informasi tentang pembayaran yang Anda lakukan. Departemen yang dapat dihubungi umumnya adalah Billing, kalau tidak ada pilih Support.
Judul bisa diisi dengan “Pembayaran Invoice nomor XXX” dengan isi tiket yang menjelaskan bahwa pada tanggal sekian Anda telah melakukan pembayaran dari Bank A ke Bank B, nama pengirim pemilik rekening adalah C, sejumlah YYY, dan Anda meminta pihak hosting untuk mengecek sehingga akun hosting Anda dapat diaktifkan.
Setelah pembayaran Anda dikonfirmasi, Anda akan kembali mendapat email dari penyedia layanan hosting. Email ini berisi rinician akun hosting yang dipesan, biasanya berjudul “New Account Information”. Di dalam email, biasanya ada username, password, IP Address, Nameserver, dll.
Jadi jangan bingung, Anda akan mendapat beberapa email. Ada welcome email berisi rincian pendaftaran hosting. Setelah Anda melakukan pembayaran (dan konfirmasi) Anda akan kembali mendapat email yang berisi rincian hosting (“New Account Information”).
Punya saya rincian hostingnya seperti ini:
Selanjutnya, saya akan mengarahkan name server domain ke hosting yang baru saya pesan.
Apa itu Name Server
Name server atau lengkapnya disebut domain name server adalah aplikasi yang mengarahkan domain ke suatu hosting.
Mari saya analogikan name server dengan bagian informasi di mall-mall besar.
Anda adalah pengguna internet yang berkunjung ke situs example.com yang menjual gadget terbaru.
Di sini, saya akan samakan Anda sebagai pengunjung suatu mall, example.com adalah salah satu toko di mall tersebut. Kita sebut toko itu bernama GadgetShop. Sementara mall itu sendiri adalah dunia internet.
Ini adalah pertama kalinya Anda mengunjuni mall tersebut. Anda bingung dan bertanya di dalam hati, dimana toko GadgetShop.
Di depan mall, ada resesionis cantik. Anda pun bertanya.
Anda: “Siang mba, saya mau membeli barang ke toko GadgetShop. Boleh saya tau lokasinya dimana? ”
Resepsionis: “Baik, sebentar saya cek. ”
Setelah menunggu beberapa saat…
Resepsionis: “Oh toko GadgetShop ada di lantai 3, blok A No.4. ”
Anda: “Terima kasih Mba.”
Kira-kira itulah apa yang dimaksud dengan name server.
Jadi name server itu akan mengarahkan Anda (atau siapa pun pengguna internet) ke hosting / server di mana domain disimpan. Dia akan mengarahkan domain address ke IP Address hosting.
Name server itu, umumnya memiliki format seperti ini ns1.example.com dan ns2.example.com
Anda bisa lihat di skrinsut email saya (mengenai informasi akun hosting), name server nya adalah ns311.menyohost.com dan ns321.menyohost.com
Apa itu IP Address
Anda mungkin pernah mendengar bahwa setiap komputer memiliki IP Address. Masih bingung? Mari saya ibaratkan IP Address itu seperti nomor rumah Anda.
Misalnya internet itu dianalogikan dengan sebuah perumahan. Pasti tiap rumah yang ada di perumahan itu memiliki nomor yang berbeda-beda.
Sehingga kalo ada orang yang berkunjung, tidak akan kesasar. Nomor rumah umumnya terdiri dari angka, huruf, atau kombinasi angka dan huruf. Sedangkan IP Address yang digunakan untuk hosting, berbentuk deretan angka yang dibagi ke dalam 4 bagian, diapit oleh titik.
aaa.bbb.ccc.ddd
Misal
8.8.8.8
8.8.4.4
204.79.197.200
Dan lain-lain.
Saya anggap, Anda membeli domain dan hosting dari penjual yang sama. Jadi tidak perlu dipusingkan dengan yang namanya name server dan IP Address.
Namun, jika Anda pesan domain dan hosting dari tempat berbeda, maka Anda wajib mengarahkan Name server ke lokasi hosting yang dipesan.
Dan harap bersabar karena akan ada delay / waktu propagasi.
Apa itu Waktu Propagasi
Proses pengarahan name server dari registrar ke suatu hosting akan membutuhkan waktu, ada yang hanya 5 menit, 1 jam, 3 jam, bahkan ada yang sampai 48 jam.
Waktu ini disebut dengan waktu propagasi.
Jadi jika Anda memindahkan blog Anda dari hosting A ke hosting B, atau Anda pesan domain di tempa C sementara hostingnya di tempat D, maka saat Anda mengarahkan name server, akan delay yang disebut waktu propagasi.
Untuk memastikan domain Anda mengarah ke hosting yang tepat (tidak delay), Anda dapat mengeceknya melalui situs WhatsMyDNS .
Silahkan masukkan alamat domain blog Anda, jika IP Address yang keluar sesuai dengan IP Address yang di email oleh penyedia layanan hosting, itu artinya domain Anda sudah fix dan mengarah ke hosting yang Anda pesan.
Anda boleh lanjut membaca dan mempraktekan materi yang akan saya sampaikan di bawah.
Setelah yakin name server dari domain yang Anda beli mengarah ke hosting yang tepat, maka proses instalasi blog (wordpress) di cPanel bisa Anda mulai.
Saya akan ajarkan dua cara, pertama menggunakan autoinstaller, kedua secara manual.
Install WordPress di cPanel
Buka alamat cPanel (informasi cPanel ada di email). Jika Anda baru pertama kali mengakses alamat itu, kemungkinan Anda kan menemukan halaman seperti ini, silahkan Anda ikuti (Ini untuk pengguna Firefox, jika Anda Chrome user, tidak berbeda jauh, silahkan explore sendiri).
Sehingga, Anda ada di halaman login cPanel. Masukan username dan password nya.
Jika Anda klik login dan berhasil masuk, berarti Anda berhasil login. (Ya iya lah!!)
Install WordPress Menggunakan Autoinstaller Installatron
Autoinstaller adalah program yang berfungsi menginstall CMS secara otomatis. Ada beberapa autoinstaller diantaranya bernama Softaculous, Fantastico, dan Installatron.
Betul, tidak salah ketik, namanya Installatron bukan Installation.
Hosting yang saya beli mengguankan program bernama Installatron. Jadi saya akan tunjukan dengan program itu. Jika hosting yang Anda punya tidak menggunakan Installatron, melainkan Softaculous atau Fantastico, maka Anda dapat mencari tutorial install wordpress menggunakan 2 software itu.
Atau kalau mau install WordPress pake cara manual, silahkan baca terus. Di bawah ini saya juga akan memberikan tutorialnya.
Lanjut…
Masuklah ke cPanel, setelah Anda berhasil masuk, cari menu “Installatron Application Installer” seperti pada gambar di bawah.
Masuklah ke menu itu dan ikuti gambar berikut:
Lihat gambar atas di bagian bawah!
Ada pilihan menggunakan “Two-Factor Authentication”. Saya disable pilihan itu dan membiarkan opsi yang lain apa adanya.
Scroll ke bawah sehingga Anda melihat skrinsut seperti ini.
Tunggu proses instalasi sampai selesai.
Jika Anda melihat tampilan di atas, maka artinya Anda sudah berhasil meginstall wordpress menggunakan autoinstaller Installatron.
Silahkan akses blog Anda untuk memastikan wordpress sudah terinstall di domain Anda.
Punya saya seperti ini:
Mudah bukan? Dengan beberapa klik saja, blog berbasis wordpress sudah siap digunakan.
…
Sekarang, saya akan tunjukkan cara menginstall wordpress secara manual. Untuk itu saya akan hapus dulu wordpress yang ada (agar tidak tumpang tindih) dengan menggunakan tombol “Uninstall”.
Install WordPress di cPanel Secara Manual
Bagi Anda yang tidak memiliki fitur Installatron, Anda sebetulnya bisa menggunakan fitur lain misalnya Fantastico atau Softaculous.
Namun jika ingin mengetahui cara instalasi wordrpess secara manual tidak perlu bingung, karena saya akan tunjukan caranya.
Yang perlu Anda lakukan adalah mengupload installer wordpress menggunakan FTP ke root domain blog Anda.
Apa itu Upload
Tidak perlu saya jelaskan apa itu upload, saya percaya Anda pasti sudah paham. Intinya adalah proses pengiriman file dari komputer ke hosting.
Apa itu FTP
FTP adalah suatu jalan yang digunakan untuk mengirim (upload) atau men-download file.
Agar tidak bingung saya akan membandingkan dengan istilah browsing.
Pasti sudah tau kan apa itu browsing? Anda sekarang sedang browsing, yaitu melihat / mencari informasi di internet melalui browser.
Ada berbagai macam aplikasi yang dapat digunakan untuk browsing (disebut browser). Favorit saya Mozilla Firefox, mungkin Anda menggunakan browser lain seperi Google Chrome, Opera, Safari, Edge, dll.
Proses FTP pun sama, ada aplikasinya bernama FTP Client, contoh beberapa yang umum dipakai adalah FileZilla, FireFTP, CoreFTP. Namun yang paling lumrah digunakan di Indonesia (mungkin juga di dunia) menurut saya adalah FileZilla.
Jadi kita akan gunakan software FileZilla. Silahkan download di sini https://filezilla-project.org/download.php?show_all=1. Sesuaikan versi Windows-nya (32bit / 64bit).
Saya pilih yang ini:
Kalau sudah di download, install!
Dengan demikian Anda telah berhasil meng-install FileZilla, selanjutnya atur dan setting FileZilla agar bisa melakukan proses FTP.
Cara Setting Filezilla
Buka aplikasi FileZilla, lalu ikuti gambar-gambar di bawah ini:
Detail di atas bisa Anda dapatkan di email yang dikirim dari penyedia hosting.
Jangan lupa klik “Connect” sehingga Anda akan melihat tampilan “connected” ke hosting lewat FTP.
Sekarang, download file wordpress dari halaman ini https://wordpress.org/latest.zip lalu upload lah ke root domain.
Apa itu Root Domain
Misalnya file wordpress yang di-download berada di Desktop, maka pada panel sebelah kiri, klik icon Desktop. Lalu pada panel sebelah kanan, klik 2 kali folder bernama “public_html”.
Folder “public_html” inilah yang disebut root domain, yakni folder dimana blog Anda disimpan sehingga bisa diakses dari seluruh dunia.
Untuk memudahkan, saya sudah buatkan skrinsut-nya.
Upload file wordpress (dalam tutorial ini namanya adalah wordpress-4.3.1.zip) dengan cara klik kanan pada file itu dan pilih upload.
Seperti ini:
Tunggu sampai proses upload selesai:
Jika berhasil, maka tampilannya seperti ini:
Close program bernama FileZilla, karena Anda akan beralih menggunakan File Manager dari cPanel.
Apa itu File Manager
Anda mungkin tidak asing dengan Windows Explorer seperti ini:
File Manager pun fungsinya sama, yaitu untuk meng-explore data / file-file di hosting. Cara mengaksesnya tentu Anda harus masuk cPanel dulu lalu masuk dengan meng-klik icon File Manager seperti ini:
Setelah masuk ke root domain, silahkan ekstrak dengan mengikuti gambar ini.
Skrip / aplikasi wordpress ada di folder “wordpress”, untuk itu Anda harus memindahkan semua isi dari folder “wordpress” ke root domain.
Caranya:
Klik 2 kali pada folder wordpress, lalu ikuti sesuai petunjuk di gambar.
Anda akan kembali ke root domain.
Slanjutnya hapus file dan folder yang tidak diperlukan. Dalam hal ini file yang dihapus adalah installer wordpress (wordpress-4.3.1.zip) dan 2 folder lainnya (cgi-bin dan wordpress).
Caranya:
Keterangan:
Untuk menyeleksi beberapa file dan folder, gunakan kombinasi tombol CTRL (di keyboard) dengan Klik Kiri.
Lalu:
Sehingga tampilan saat ini adalah seperti ini:
Setelah bagian install wordpress selesai, Anda harus membuat database untuk blog Anda.
Kembali ke menu utama cPanel, lalu cari dan masuklah ke menu “MySQL Database Wizard”, seperti ini:
Ikuti langkah-langkah selanjutnya sesuai gambar!
Ingat-ingat nama database di atas!
Ingat-ingat nama username di atas! Saya biasa membuatnya sama dengan nama database agar tidak bingung.
Ini SANGAT Penting! Simpan baik-baik password di atas. Anda bisa meng-copy paste ke Notepad.
Jika Anda menemukan tampilan di atas, berarti proses pembuatan database sudah selesai.
Lanjut ke langkah berikutnya yaitu instalasi wordpress di domain Anda sendiri.
Silahkan akses domain Anda lalu ikuti prosedurnya sesuai gambar.
Selanjutnya adalah memasukan nama database, nama user untuk database, dan password-nya.
Lihat beberapa gambar di atas!
Saat pembuatan database di atas, detailnya adalah seperti ini:
- Nama Database:
examplec_myblog - Nama Username:
examplec_myblog - Password:
oFx0TqtfyLyQ
Silahkan input nilai-nilai di atas ke browser dan biarkan yang lain apa adanya:
Scroll ke bawah sampai Anda menemukan:
GAMBAR DI ATAS ADALAH BAGIAN PENTING! SIMPAN BAIK-BAIK JANGAN SAMPAI LUPA!
Sampai tampilan di atas, berarti sudah berhasil. Selanjutnya silahkan cek blog wordpress Anda.
Berhasil.
…
Sampai di sini Anda telah berhasil menginstall wordpress dengan dua cara, pertama menggunakan autoinstaller bernama Installatron, kedua secara manual.
Langkah selanjutnya tentu Anda harus merawat blog Anda dengan menulis artikel bermanfaat dan berguna bagi pengunjung. Teknis cara posting / menulis di blog wordpress saya bahas di bawah.
3. Cara Posting Artikel pada CMS WordPress
Menulis artikel di blog berbasis wordpress, sangat mudah dilakukan, yakni dari halaman dashboard.
Apa itu Dashboard
Ibaratkan blog wordpress Anda dengan sebuah rumah makan. Sajian utama rumah makan tentu saja makanan. Jika makanannya enak, tentu akan ramai pengunjung. Mengolah makanan pun tidak asal-asalan, ada dapurnya.
Nah di wordpress pun sama. Ada dapur tempat Anda menyiapkan artikel, sebelum Anda sajikan artikel-artikel yang Anda punya, Anda harus mengolahnya dahulu di dapur yang disebut dengan Dashboard.
Untuk mengetahui seperti apa Dashboard wordpress, silahkan Anda membuka domain utama blog Anda, diikuti dengan kode berikut wp-admin. Kalau punya saya, seperti ini:
http://www.example.com/wp-admin/
Namun, seperti halnya rumah makan, Anda tidak akan bisa ujug-ujug masuk ke dapur secara langsung. Anda harus melalui pintu depan.
Alamat pintu depan (login) blog wordpress adalah ini:
http://www.example.com/wp-login.php
Masukkan username dan password saat proses instalasi wordpress.
Dan Anda akan bisa masuk ke Dahsboard wordpress.
Di atas, adalah sebagian tampilan Dashboard wordpress.
Sebelum Anda menulis artikel, saya menyarankan untuk mempercantik tampilan blog Anda dulu. Tampilan blog Anda dapat diubah melalui pengaturan theme.
Apa itu Theme
Theme adalah tema. HP Anda memiliki tema bukan? Anda dapat mengubah tema sesuka Anda bukan? WordPress pun sama.
Anda dapat mengganti theme dari yang monoton menjadi cemerlang sehingga enak dipandang. Ada banyak sekali theme untuk wordpress, ada yang gratis, ada juga yang berbayar.
Berhubung ini adalah blog pertama Anda, mari gunakan yang gratis karena yang gratis pun tidak kalah bagusnya dengan yang berbayar.
Silahkan Anda kunjungi kumpulan theme gratis ini, lalu cari sesuai keinginan, dan yang paling penting, ingat-ingat namanya.
Setelah ketemu, mari ganti theme default wordpress dengan yang Anda kehendaki.
Cara mengganti theme wordpress sangat mudah. Yang perlu Anda lakukan adalah menginstalnya melalui Dashboard dan mengaktifkannya.
Caranya, ikuti petunjuk gambar di bawah:
Saya tertarik dengan theme dari Colorlib bernama Sparkling. Saya ketik “Sparkling” untuk mendapatkan theme yang saya inginkan, sehingga bisa saya install.
Saat ini, jika Anda mengunjungi domain Anda, maka Anda akan melihat bahwa tampilan blog Anda telah berubah.
Mudah bukan?
Anda juga sebaiknya mengganti beberapa widget.
Apa itu Widget
Widget itu semacam pengaturan yang bisa diganti. Saya sedikit susah ngejelasinnya, namun widget umumnya dapat mengganti elemen-elemen yang ada di sidebar atau footer.
Klik gambar di bawah agar terlihat lebih besar! Lihat bagian kanan, itu adalah widget default bawaan wordpress.
Saya akan mengganti dengan menghapus beberapa widget, yaitu “Recent Comments”, “Archives”, sama “Meta”.
Caranya adalah:
Terlihat jelas bahwa widget tersisa empat buah. Saya akan lakukan dengan sisa widget lainnya sehingga nanti tampilan akhir seperti ini:
Saya juga ingin menambahkan widget baru, saya ambil contoh widget yang ingin saya tambahkan adalah Calendar. Maka yang perlu saya lakukan adalah meng-klik widget calendar, tahan (klik jangan dilepas) lalu menariknya ke area Sidebar dan menyimpannya di bawah Categories.
Anda pun boleh mengganti judul widget. Misalnya Recent Posts menjadi Artikel Terbaru lalu Categories menjadi Kategori.
Cara menggantinya dengan klik segitiga ke bawah, input field, lalu Save untuk menyimpan perubahan.
Silahkan Anda cek tampilan blog Anda sekarang. Punya saya seperti di bawah (klik untuk memperbesar).
Anda boleh menambah widget-widget lain sesuai keinginan.
Mengubah tampilan dan layout sudah dilakukan, selanjutnya adalah menambahkan Page dan Post.
Apa Perbedaan Page VS Post
Page adalah halaman yang biasanya bersifat statis, tanpa ada perubahan. Misalnya halaman “About me”, atau halaman “Hubungi Saya”, atau kalau Anda ingin memasang iklan di blog ini, bisa diisi halaman “Terms and Condition” dan “Privacy Policy”.
Pada praktek kali ini, saya akan membuat halaman “About me” atau kalau target blog Anda adalah orang Indonesia, saya akan buat halaman “Tentang Saya”.
Caranya adalah sebagai berikut.
Hover (simpan mouse) Anda di menu Pages –> Add New, dan lanjutkan dengan mengikuti gambar.
Isi judul dan artikel
Kalau sudah selesai lihat ke bagian kanan, dan klik “Publish”.
Anda dapat melihat halaman yang sudah di-publish dengan mengklik link “View page”.
Halaman yang baru saja saya buat adalah seperti ini:
Mudah bukan?
Tapi sebentar…
Sepertinya ada pengaturan saya saya lupakan, ada bagian yang belum bagus, yakni pada alamat blog. Terlihat pada gambar atas, alamatnya adalah http://www.example.com/?page_id=4 .
Sebaiknya Anda membuat alamat agar lebih mudah terbaca. Silahkan Anda ikuti cara membuat URL agar mudah dibaca.
Buka bagian Settings –> Permalinks
Settingan mengenai URL, selesai.
Selanjutnya saya akan tambahkan halaman “Tentang Saya” yang baru saja dibuat, ke menu.
Cara Publish Artikel (Posts) di WordPress
Artikel di CMS WordPress umum disebut dengan “Posts”. Teknik menerbitkannya pun sebelas-duabelas dengan menambah Page. Hanya memang posts ini lebih dinamis karena Anda menambahkannya secara berkala.
Di Indonesia, artikel wordrpess sering disebut juga dengan postingan.
Dalam menerbitkan postingan, yang perlu Anda siapkan adalah:
1. Artikel kualitas super
Nyawa sebuah blog tergantung dari artikelnya. Jika artikel Anda berkualitas, nyaman dibaca, orang suka menyukainya, memberi solusi dan manfaat, tentu akan memberi efek positif pada rangking Anda di Google.
Kalau Anda ingin mengetahui teknik menulis artikel yang bagus, Anda dapat mempelajarinya dari blog PanduanIM. Di sana dijelaskan secara rinci bagaimana menulis artikel yang baik.
2. Gambar
Gunakan gambar yang sesuai dengan artikel. Jangan gunakan sembarang gambar. Lebih baik ambil gambar sendiri, kalau tidak punya pakai gambar dari Pixabay. Gratis dan aman dari komplain.
3. Siapkan Kategori dan Tag
Saya sendiri sebetulnya bingung apa yang membedakan Category dengan Tag.
Biar saya mengacu pada WPBeginner.
Yang saya tangkap dari blog tersebut, Category itu memiliki cakupan luas. Misal Anda memiliki blog tentang travelling ke negara-negara Asia Tenggara, Anda mungkin memiliki Category seperti Indonesia, Malaysia, Singapore, Thailand, dll.
Sementara Tag memiliki cakupan lebih sempit. Misal dalam salah satu postingan Anda, membahas perjalanan liburan ke Bandung. Bisa saja Anda mencantumkan tag seperti: paris van java, kota kembang, jawa barat, sejuk, angklung, dll.
Setelah semua siap, mari saya tunjukan teknis cara posting di CMS wordpress.
Buka menu Posts –> Add New, lalu ikuti petunjuk gambar di bawah ini.
Tulis artikel seperti biasa.
Saat Anda ingin memasukan gambar, pertama Anda harus menyediakan ruangan (spasi) untuk gambar yang akan Anda tempatkan.
Pilih Add Media
Setelah Anda meng-klik tombol Open, pilih salah satu gambar lalu perhatikan kolom sebelah kanan pada gambar yang anda pilih. Perhatikan!
Keterangan gambar:
- 1. Alt Text adalah elemen penting (http://googlewebmastercentral.blogspot.co.id/2012/04/1000-words-about-images.html) yang menjelaskan gambar yang Anda upload.
- 2. Anda dapat mengatur alignment gambar (left, center, right).
- 3. Anda dapat menampilkan gambar apakah ukuran small, medium, large, ataukah Full Size. (Lakukan langkah no.1 s.d no.3 untuk gambar yang lain).
- 4. Klik “Insert to post” untuk menyisipkan gambar ke postingan. Silahkan atur apakah gambar akan disisipkan berderetam atau satu-satu seperti tampilan di bawah.
Selanjutnya untuk mengatur category, lihat bagian kanan seperti pada gambar di bawah ini:
Tambahkan Category yang sesuai dengan isi artikel.
Tambahkan juga Tags yang sesuai dengan isi artikel. Jika punya lebih dari 1 tag, pisahkan dengan tanda koma “,”.
Hal yang tak kalah penting lainnya adalah Featured Image.
Featured Image pada wordpress adalah gambar yang mewakili postingan. Sebetulnya Fatured Image ini tidak wajib dan tergantung dari theme yang Anda pakai apakah support atau tidak.
Theme Sparkling yang saya pakai support dengan Featured Image, maka tidak salah untuk memilih salah satu gambar yang paling relevan sehingga tampilan blog akan lebih bagus.
Caranya:
Pilih salah satu gambar yang paling menarik.
Terakhir, publish (terbitkan) postingan.
Selesai.
Silahkan cek postingan Anda dengan meng-klik tombol “View post”!
Klik gambar di bawah untuk memperbesar!
Selamat!
Anda telah berhasil menerbitkan 1 artikel.
Seperti itulah teknik membangun blog menggunakan CMS wordpress.
Saya sudah mengajarkan semuanya, yang perlu Anda lakukan adalah mengisi blog yang Anda bangun dan merawatnya.
Sebetulnya ada lagi teknik lanjutan. Misalnya mengenai plugin untuk wordpress, search engine optimization (SEO) memonitor pengunjung menggunakan Google Analytics dan Google Search Console, dll.
Untuk paragraf di atas akan saya bahas lain kali.
Jika ada yang merasa kesulitan dengan sharing saya kali ini, silahkan Anda berkomentar di bawah.

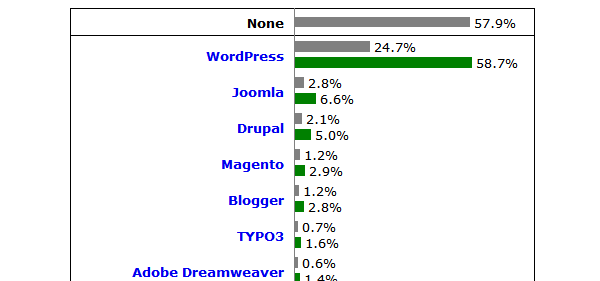
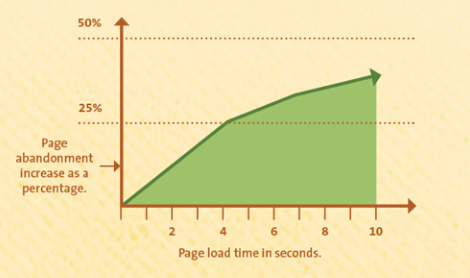
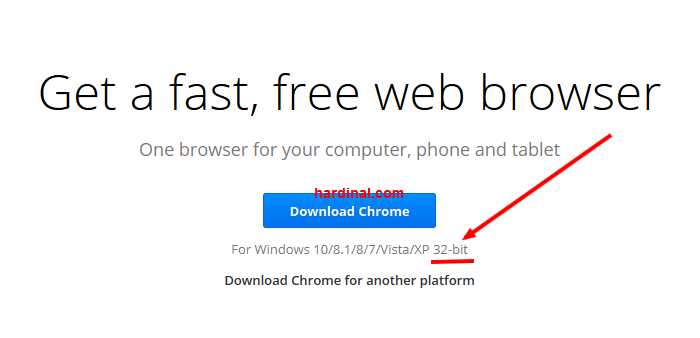
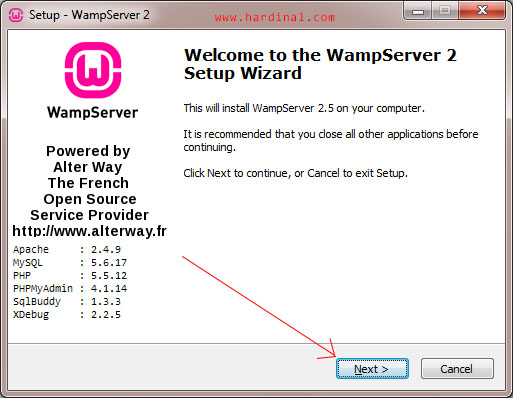
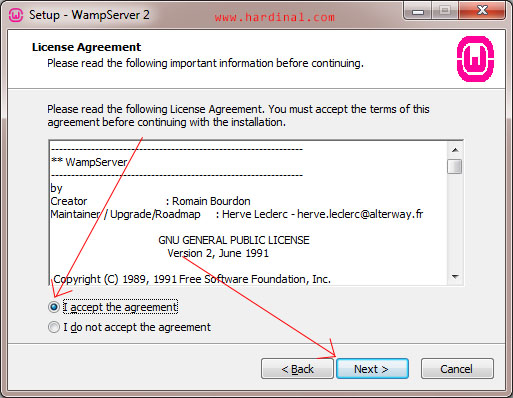
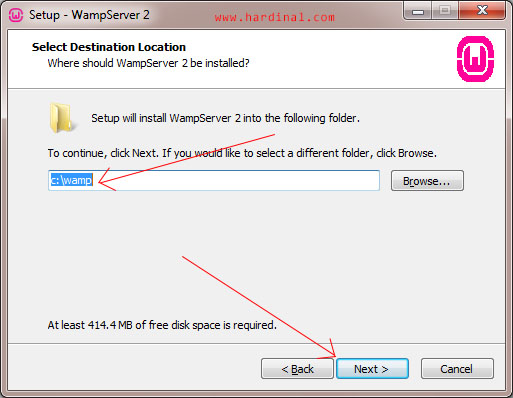

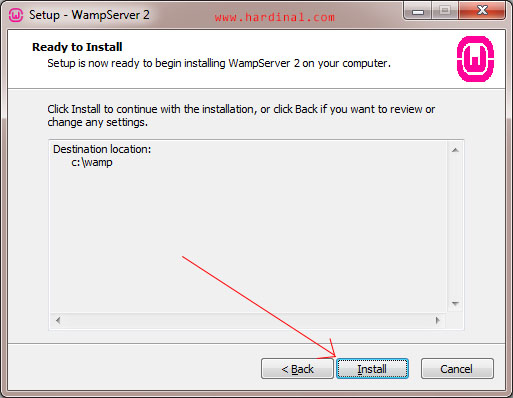
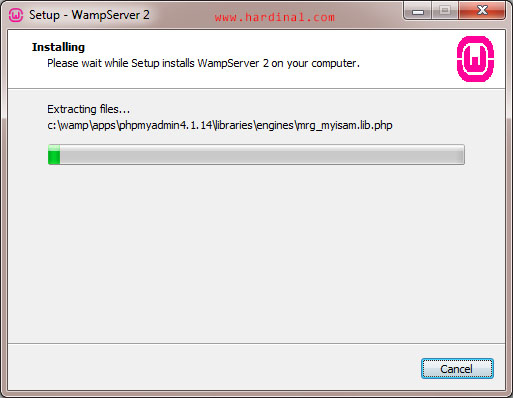
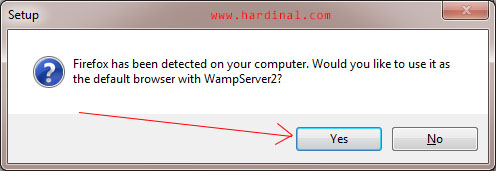
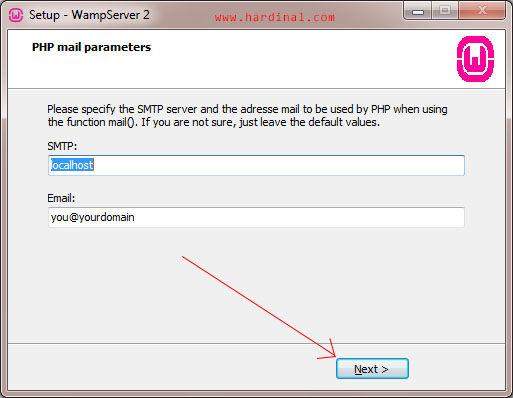
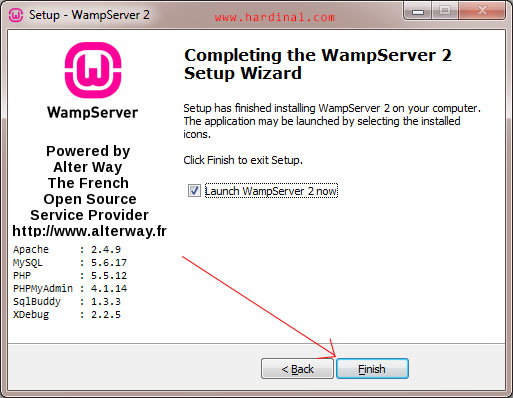
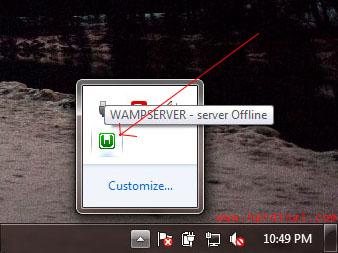

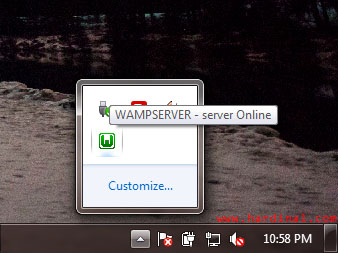
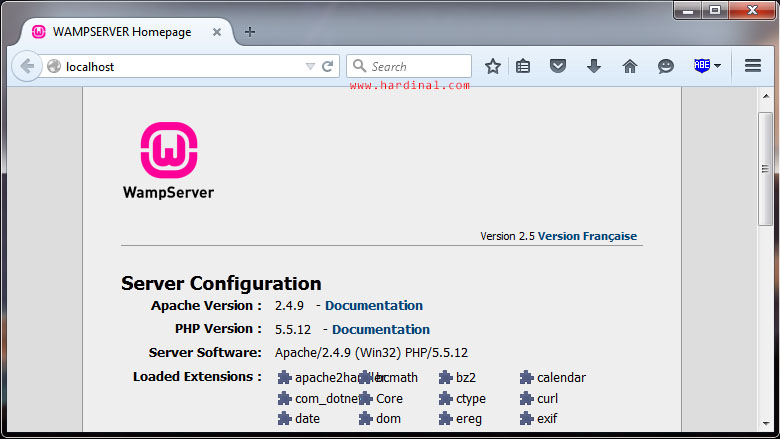
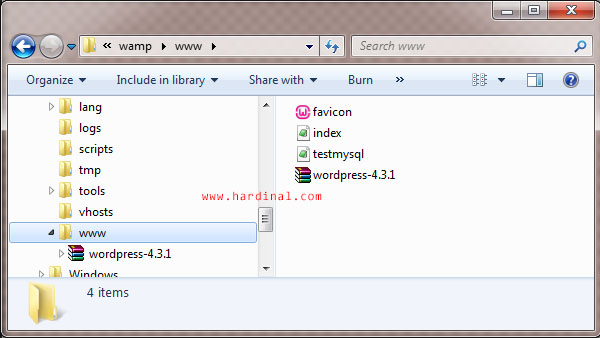
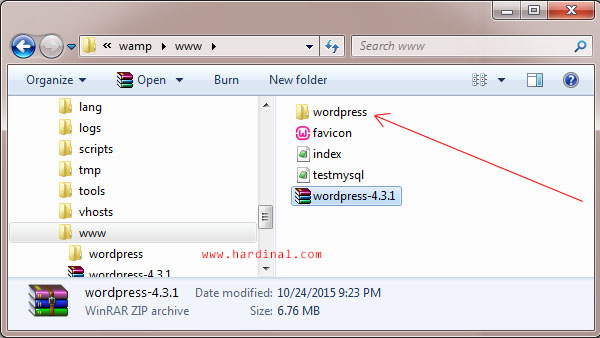
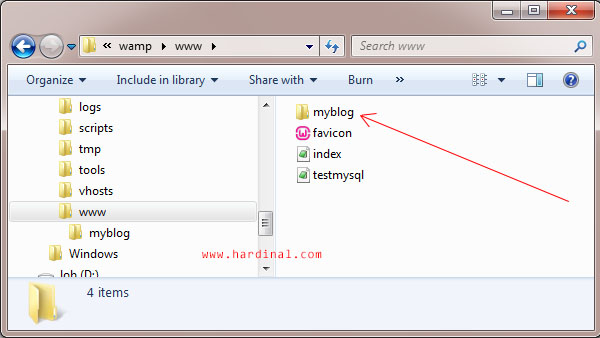
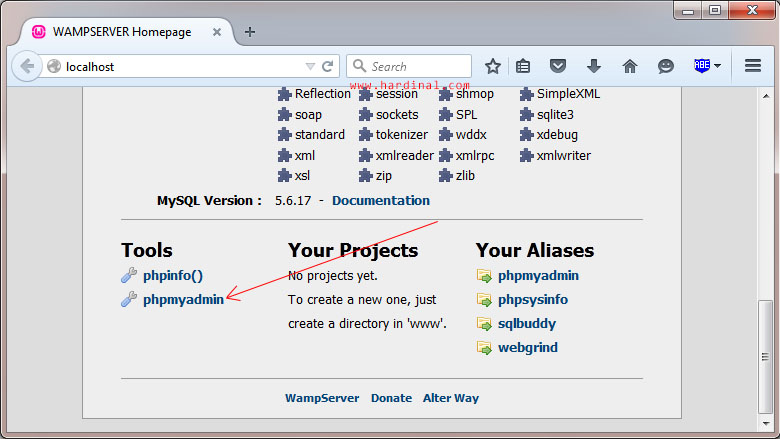
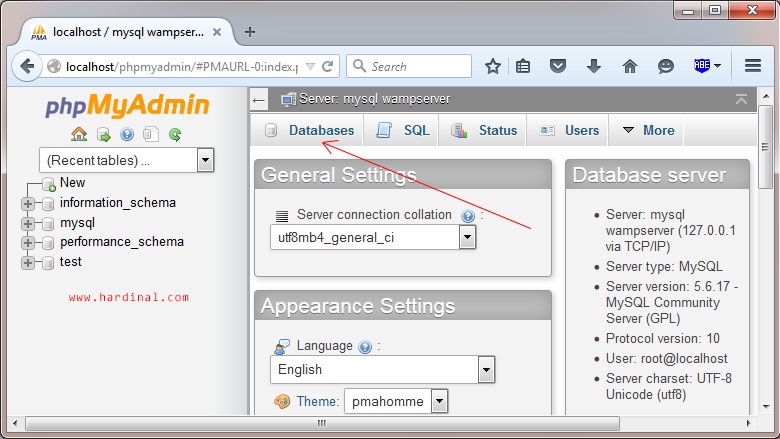
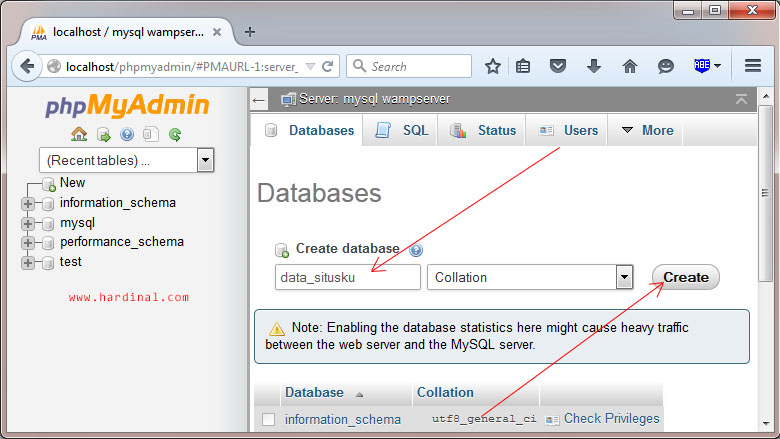
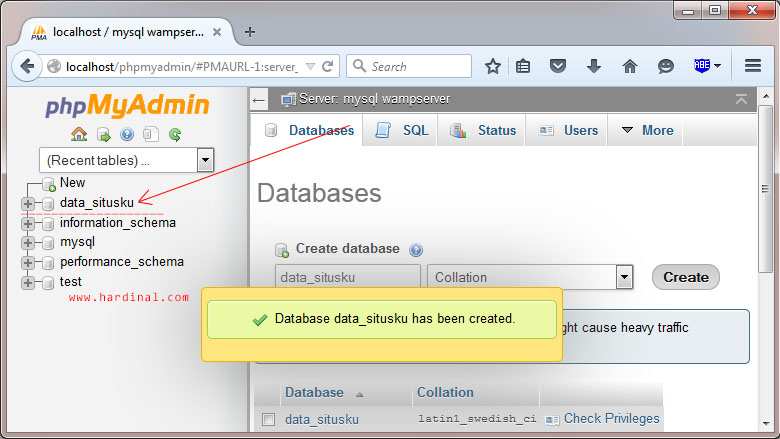
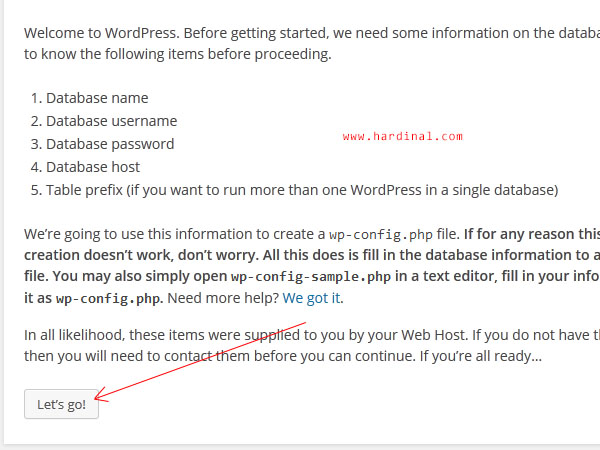
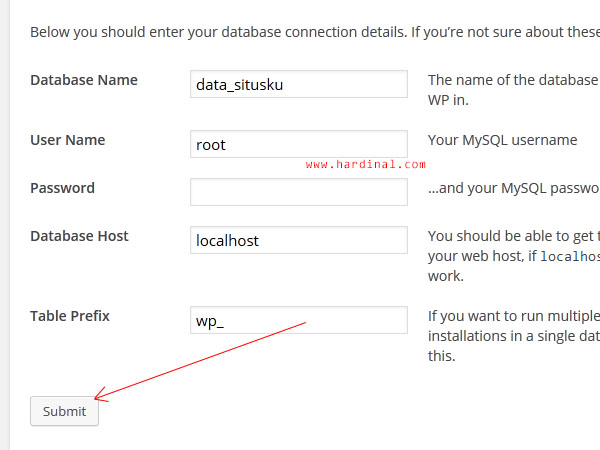
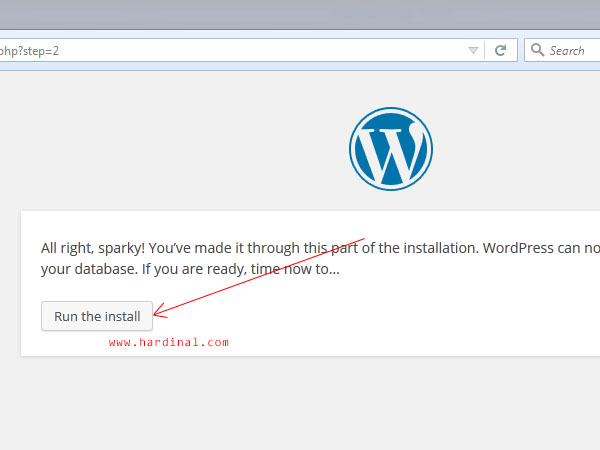
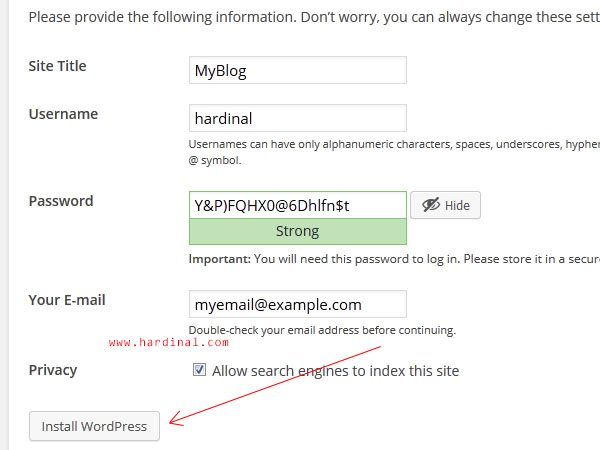
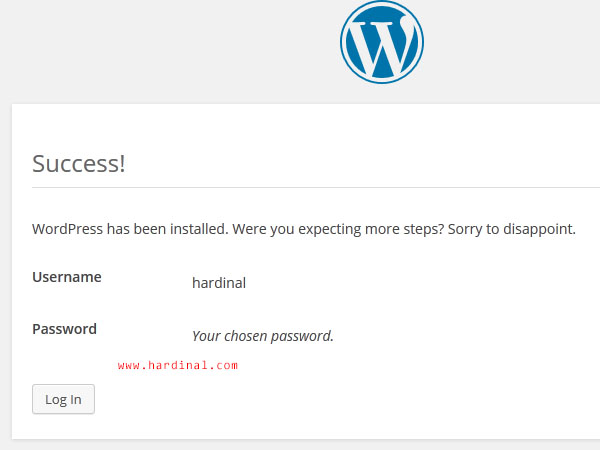
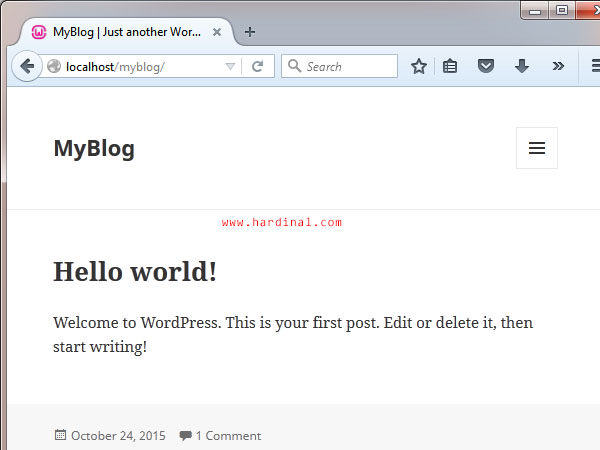
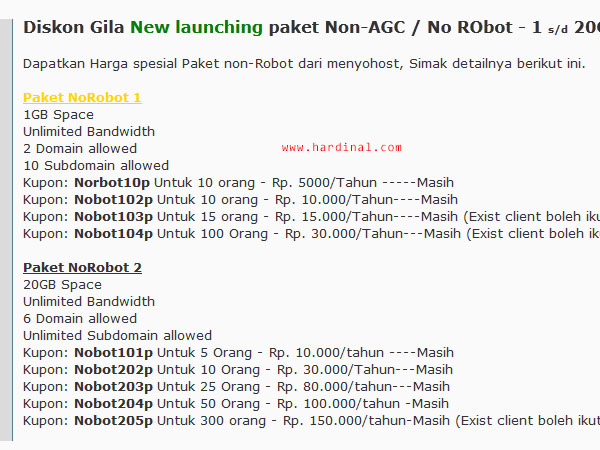
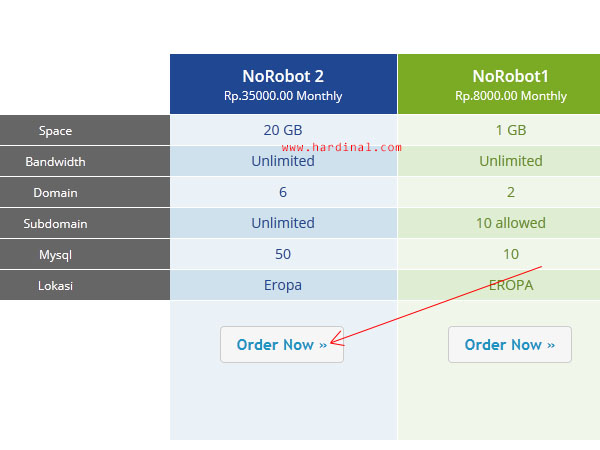
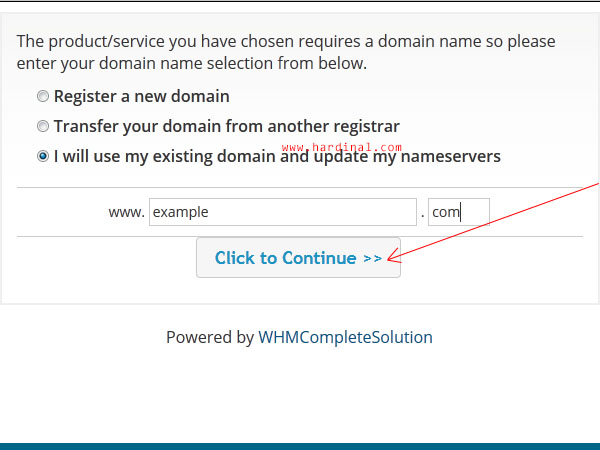
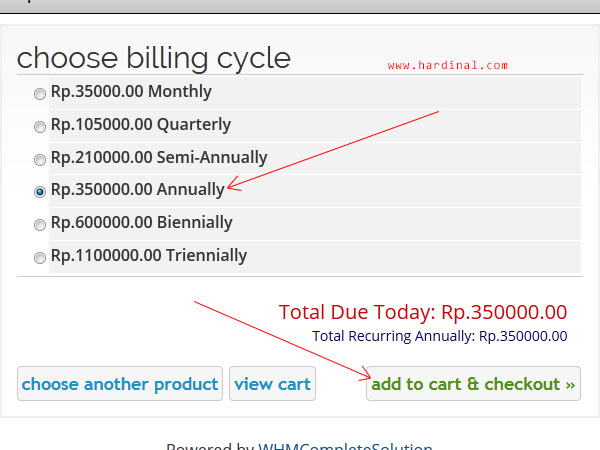
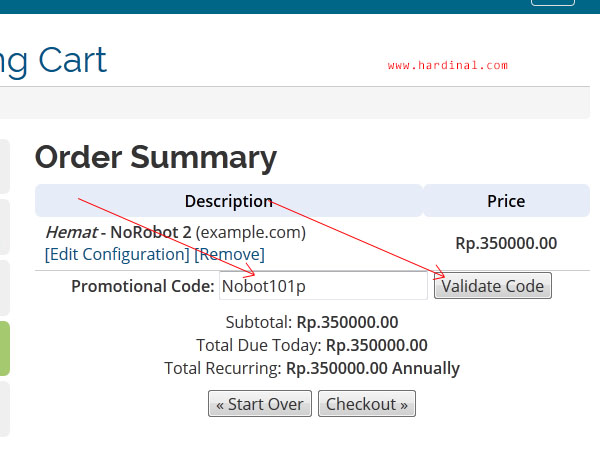
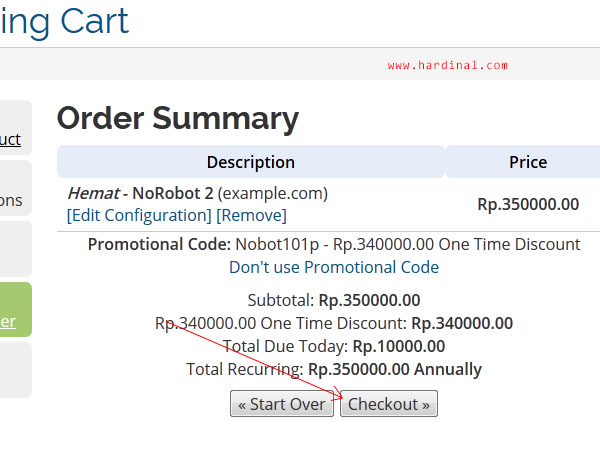

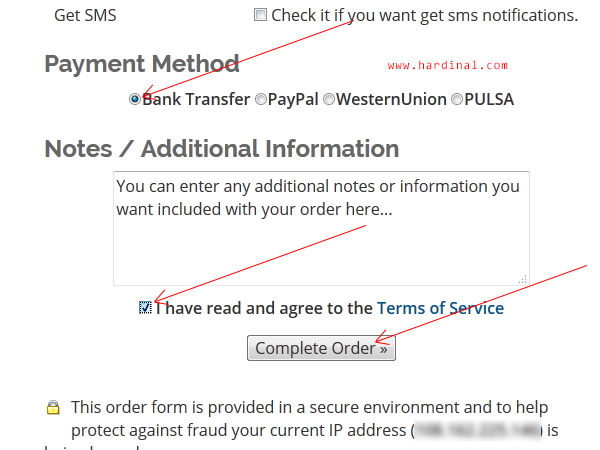
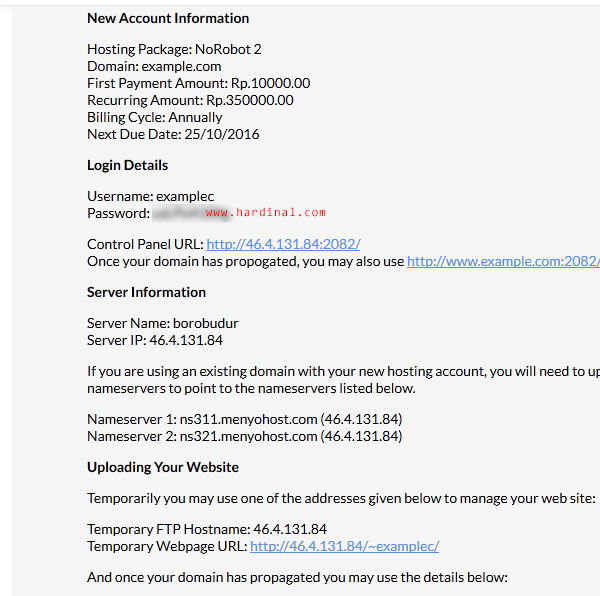
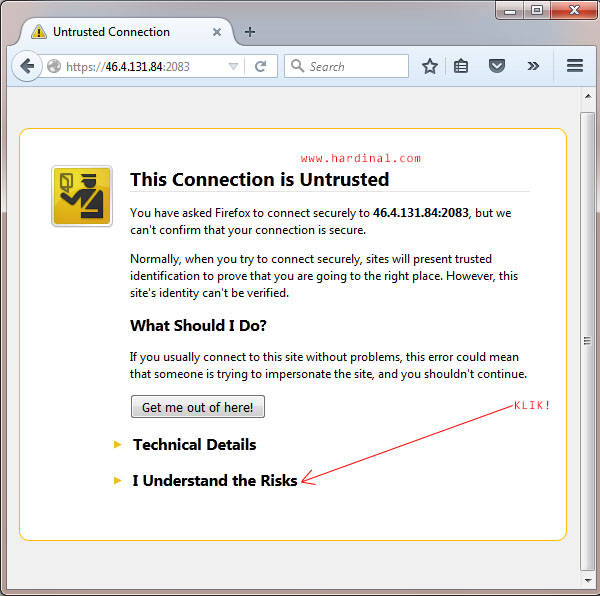
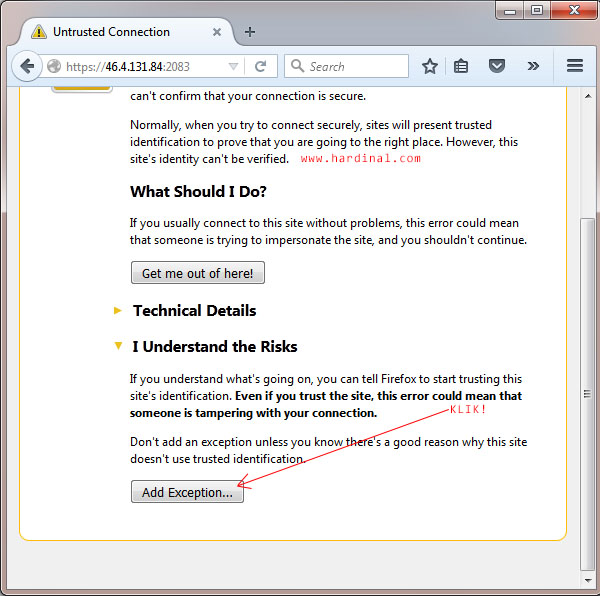
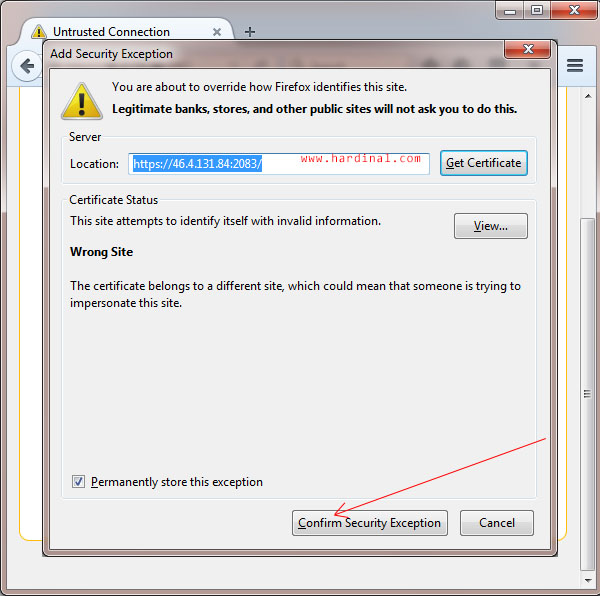
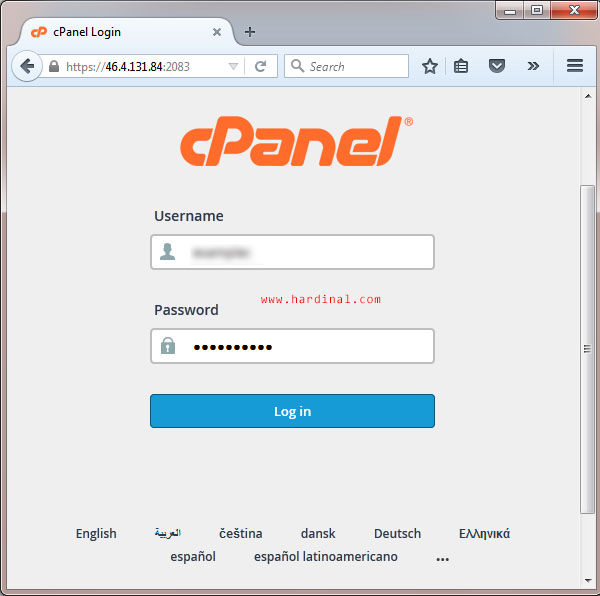
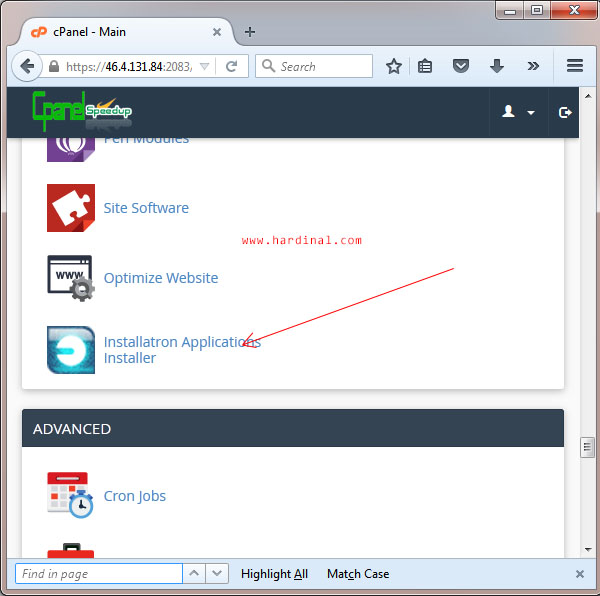
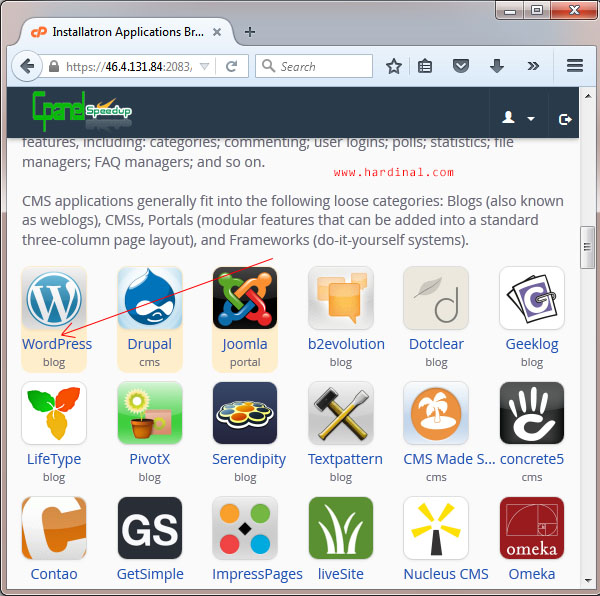
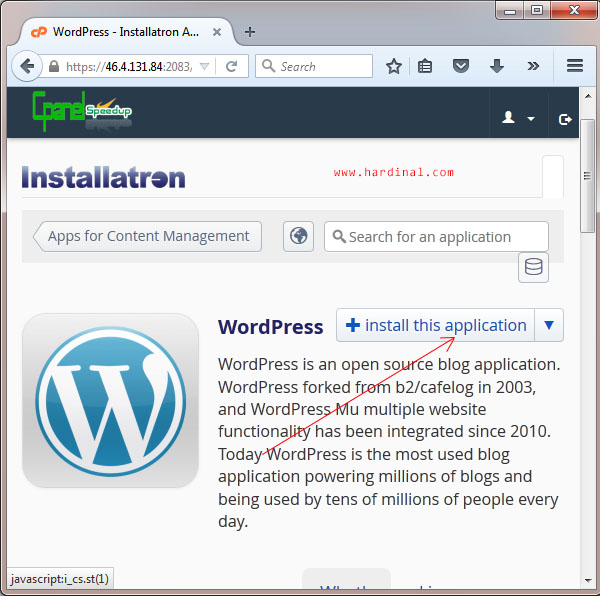
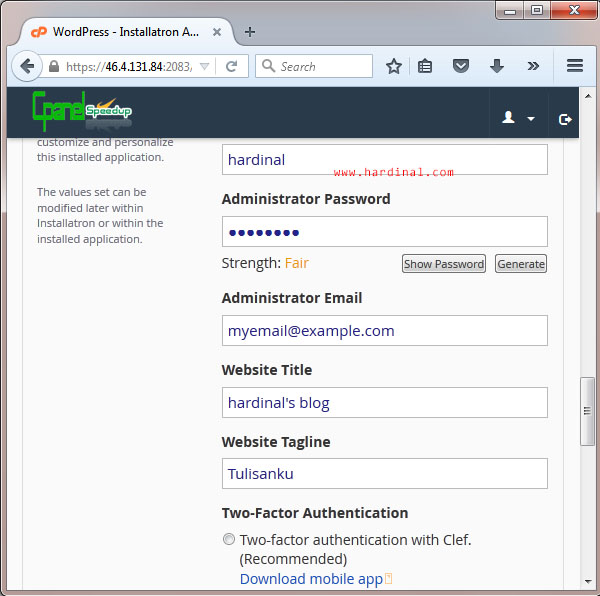
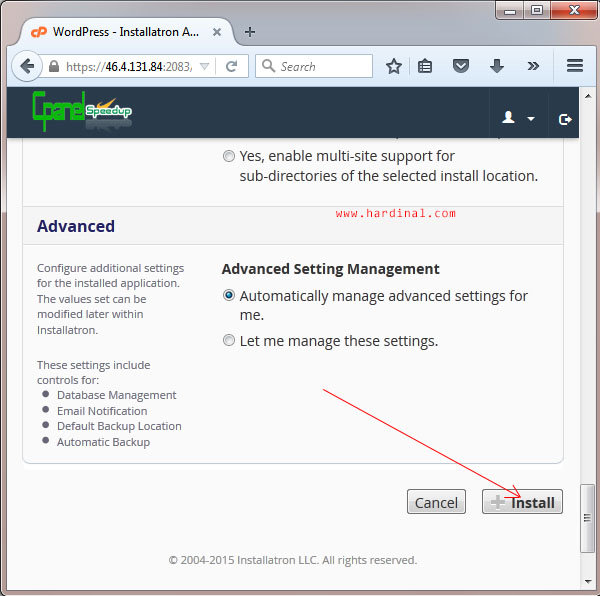
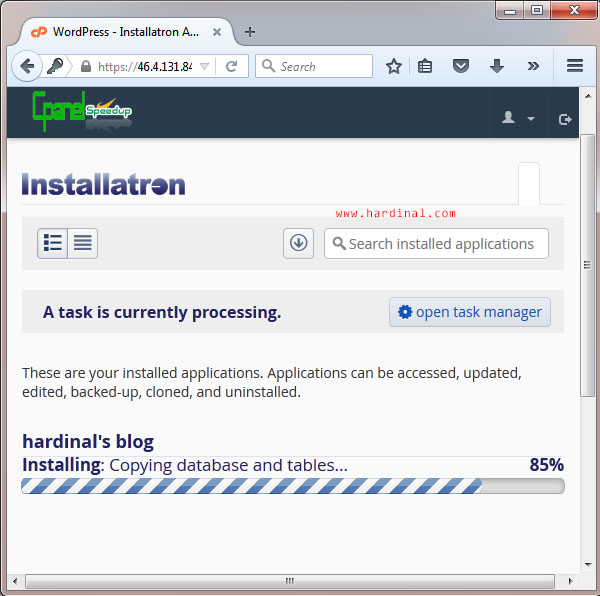
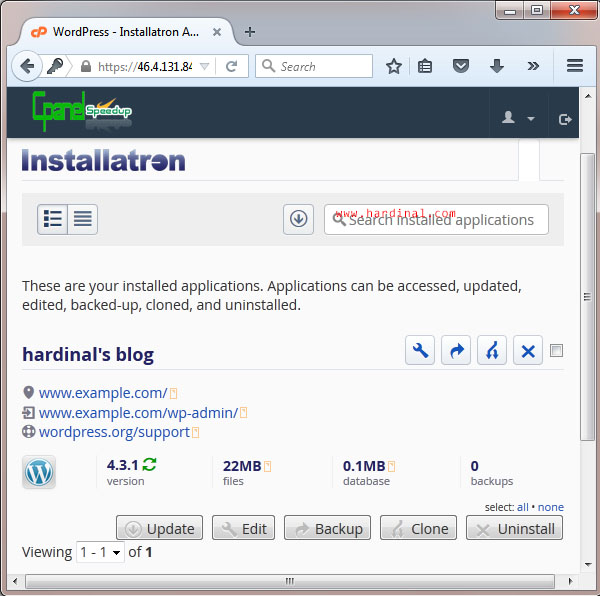
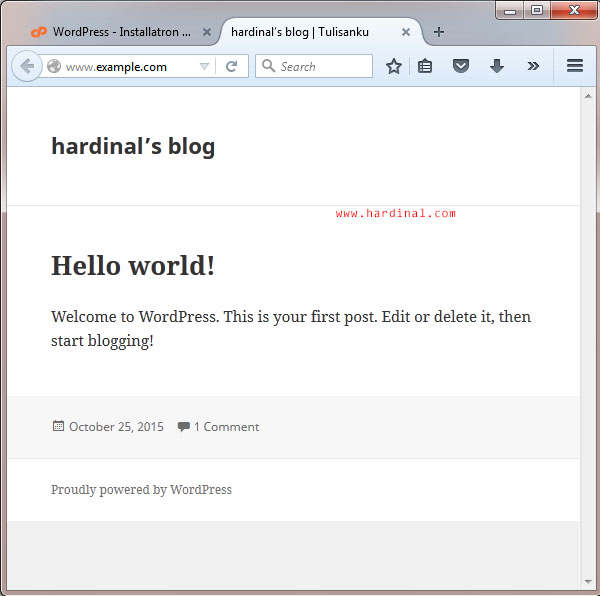

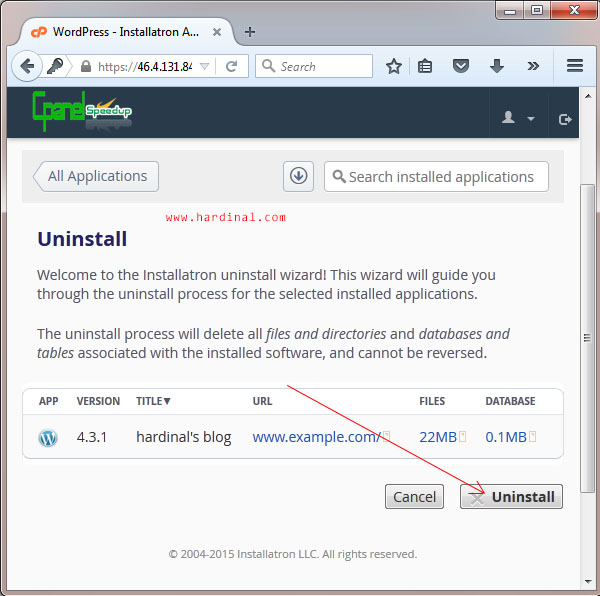
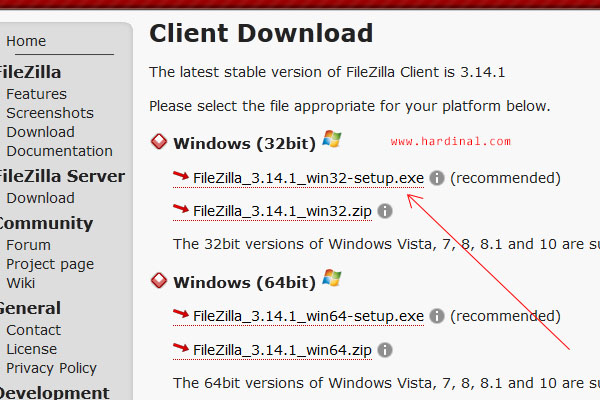
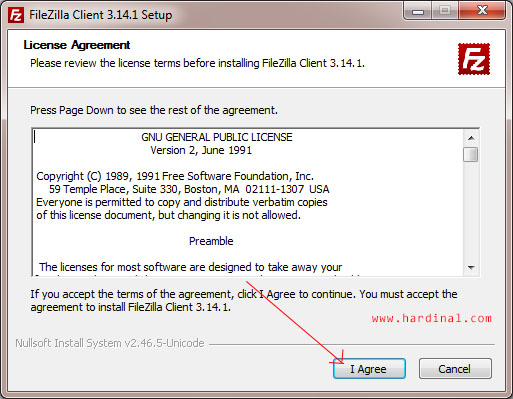
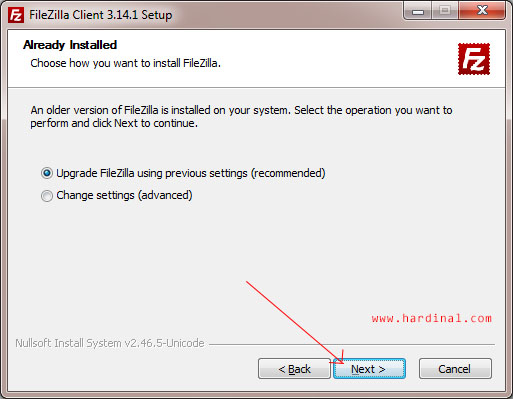
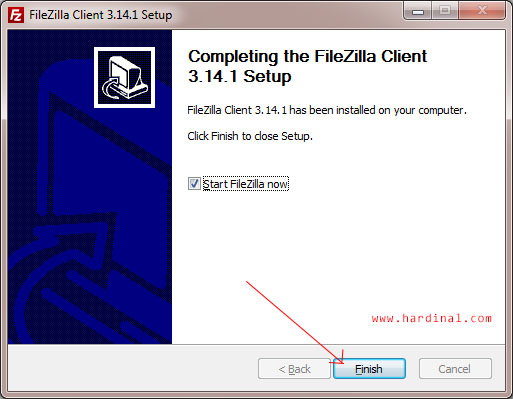
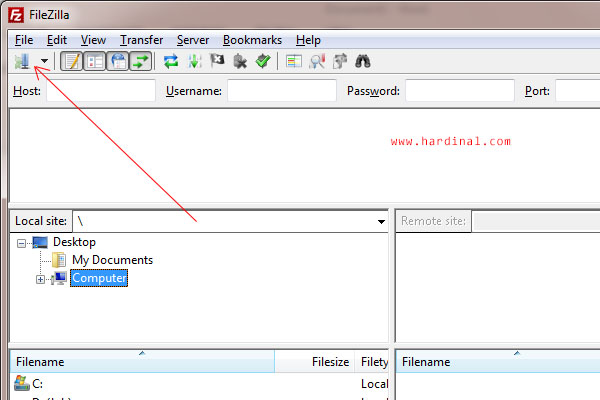
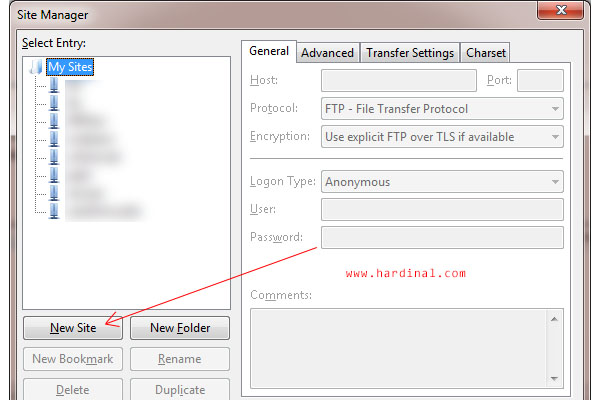
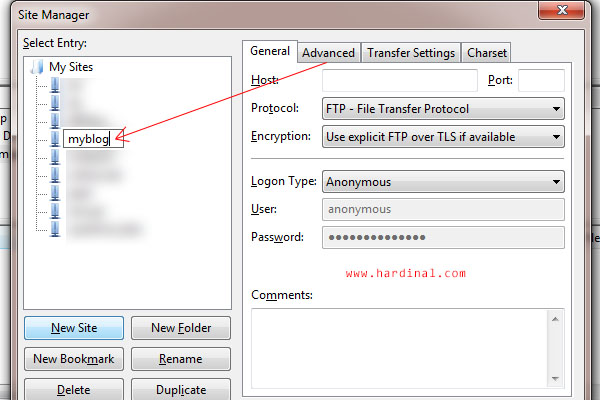
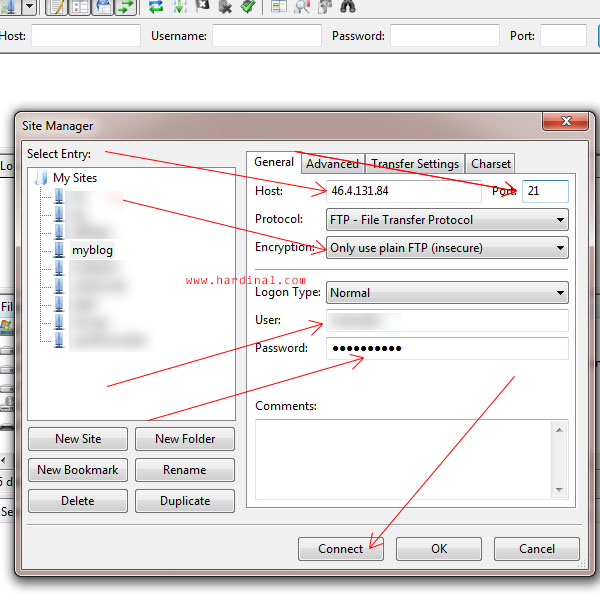
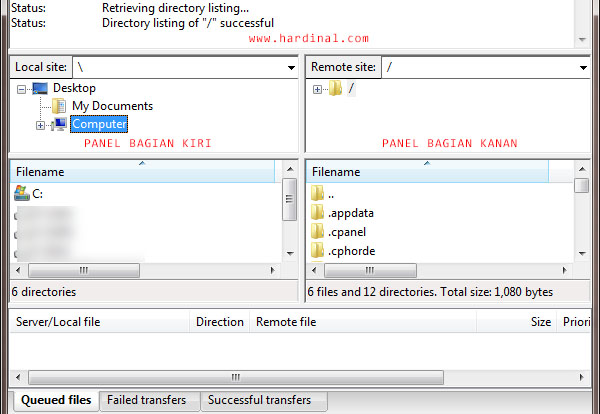
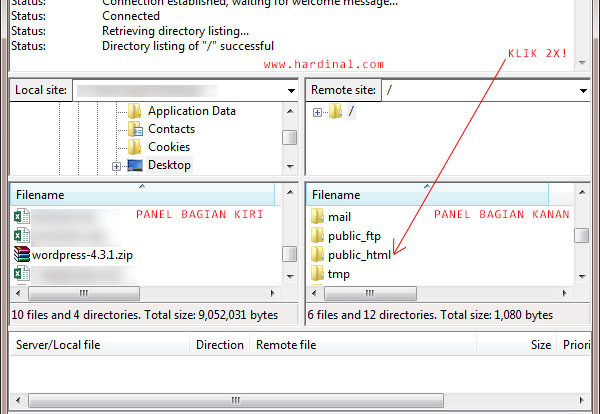
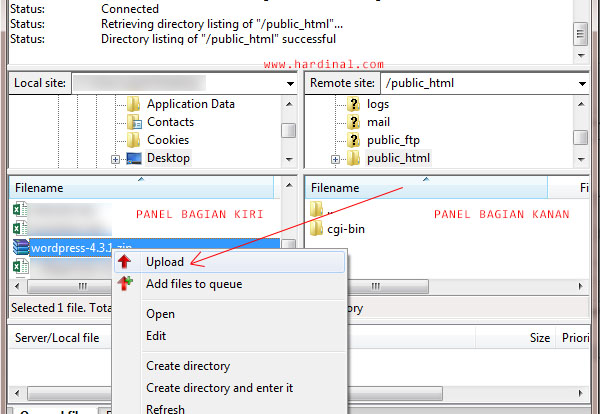
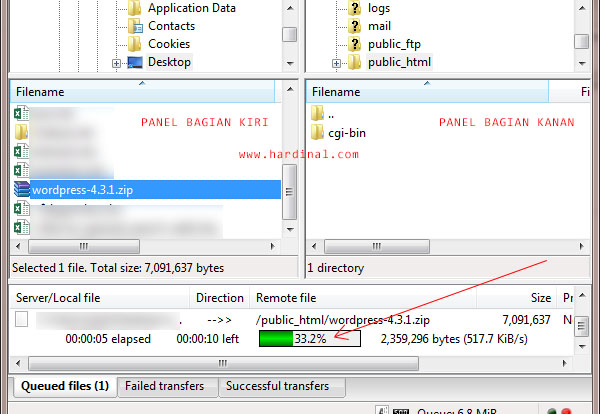
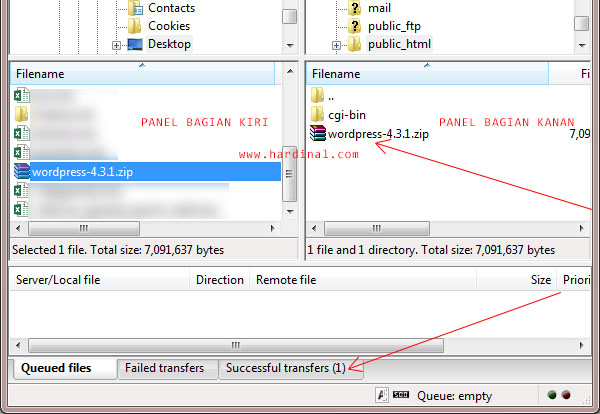
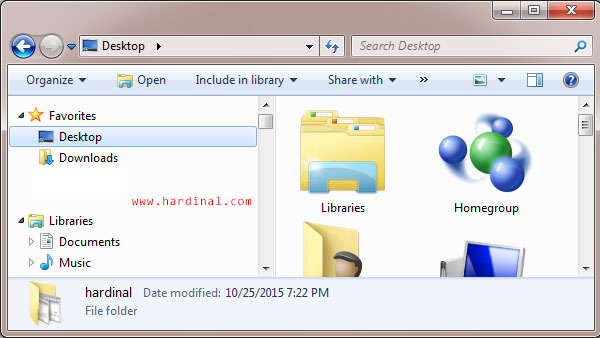
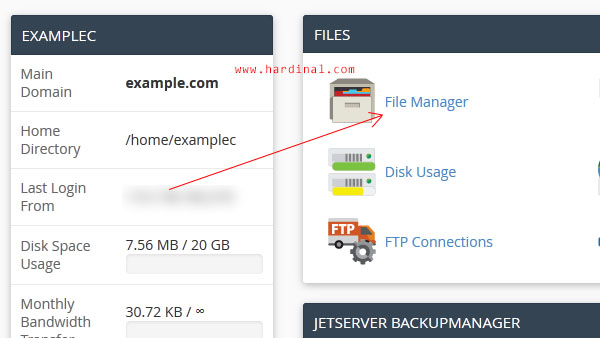
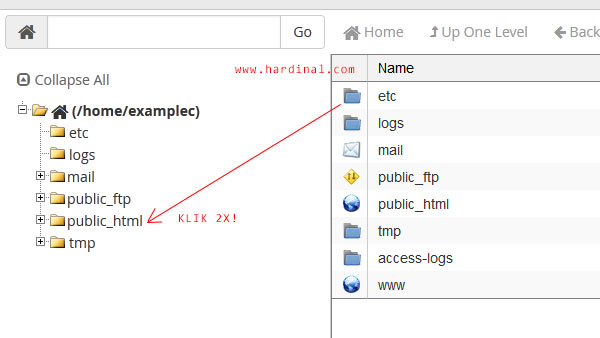
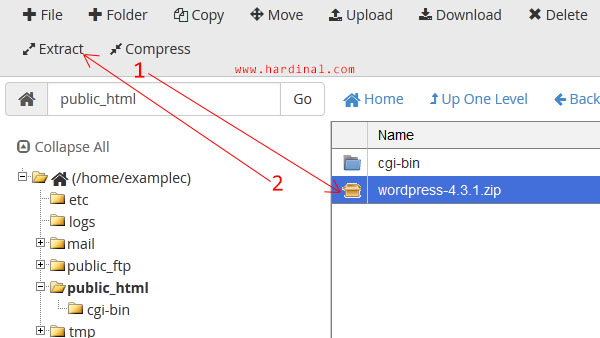

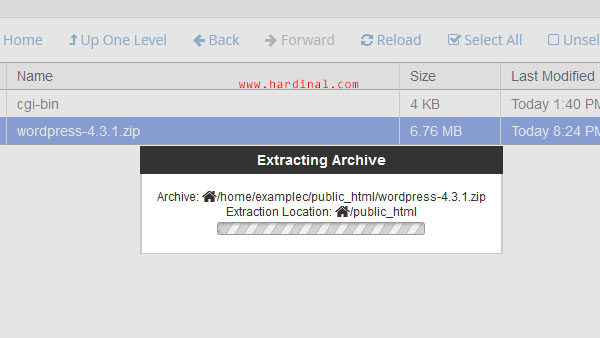
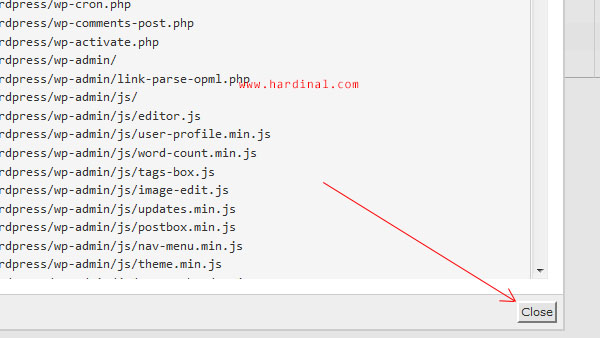
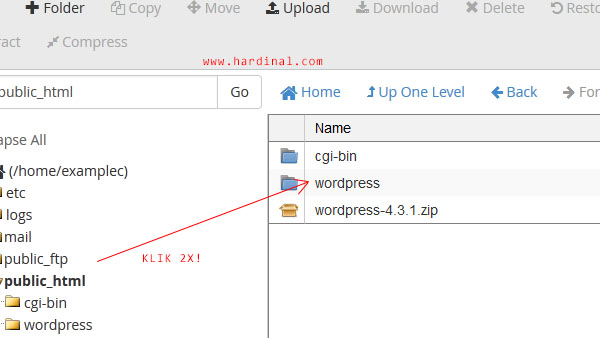
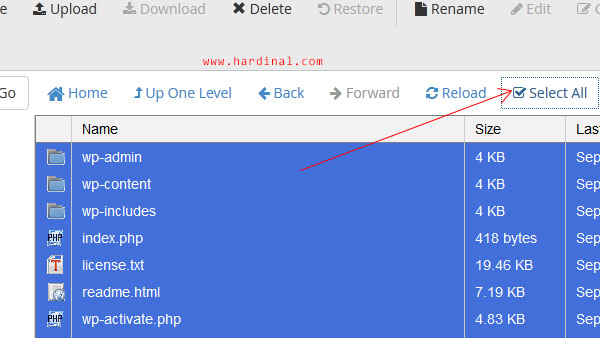
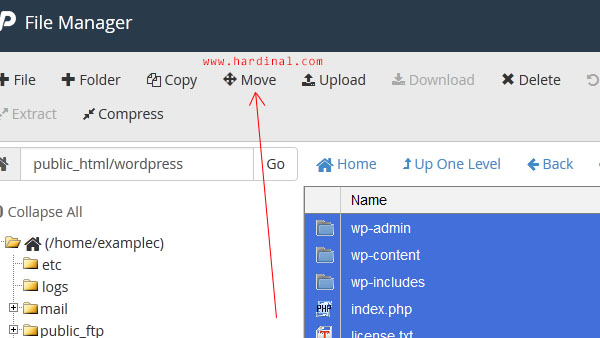
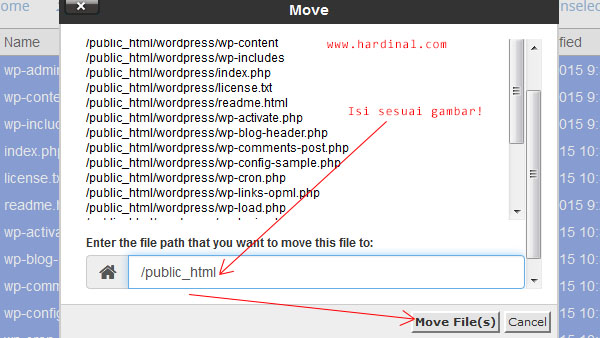
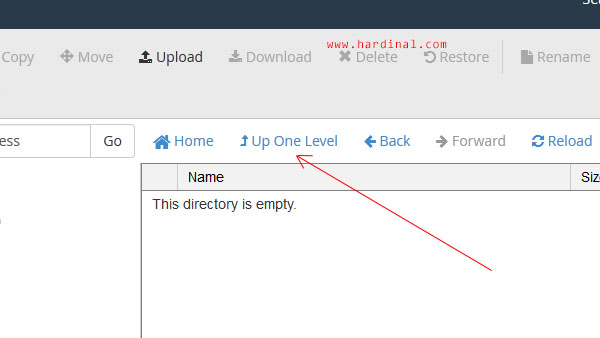

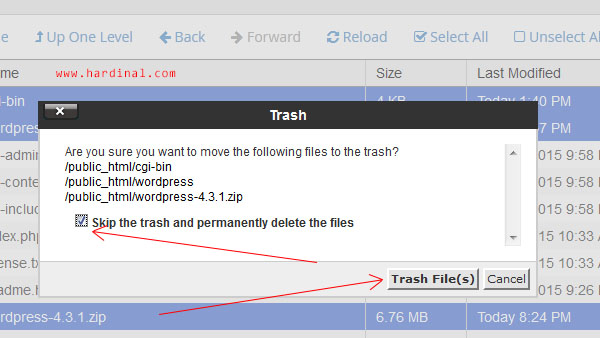
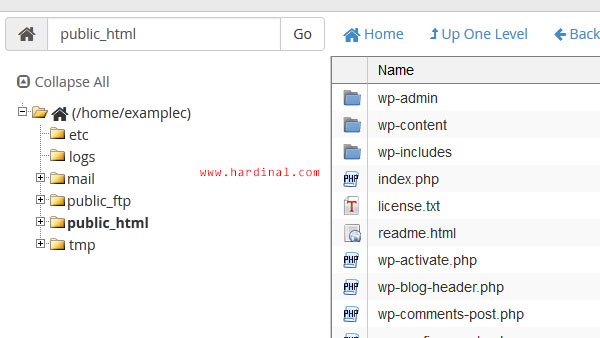
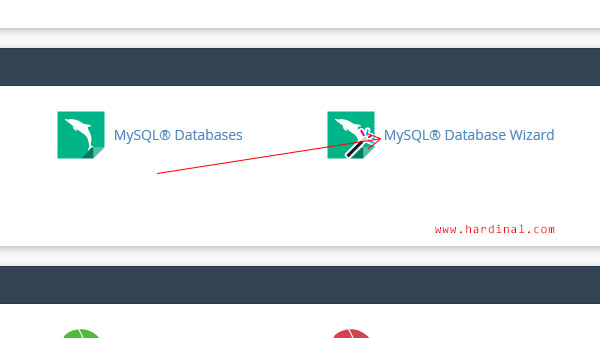
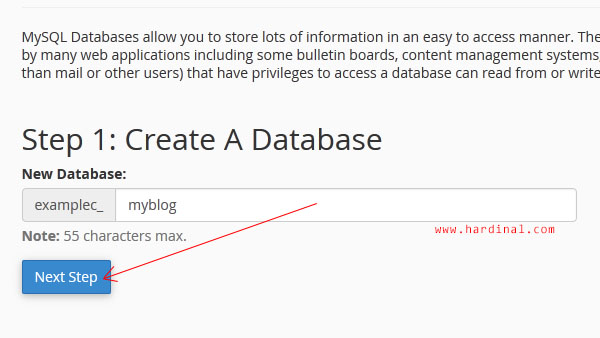
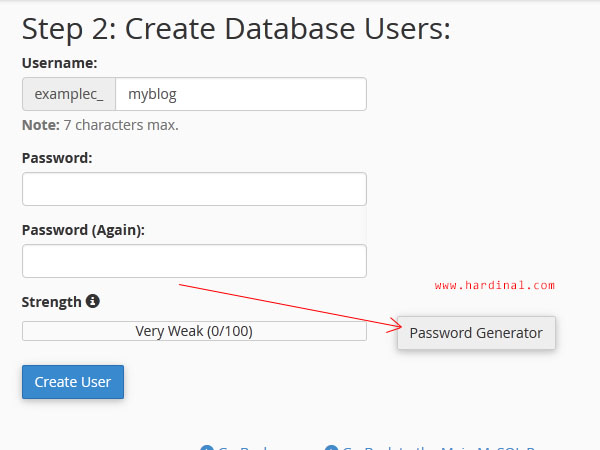
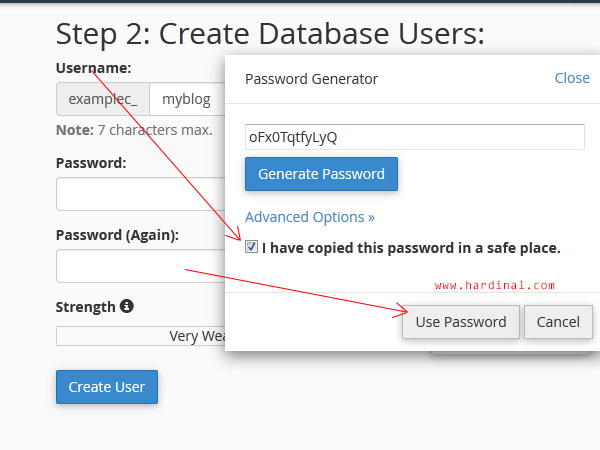
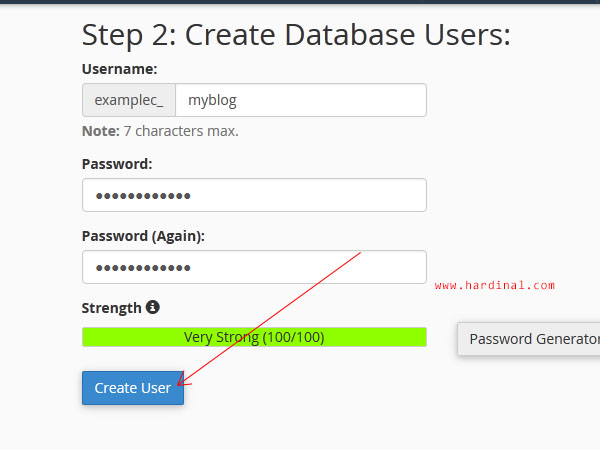
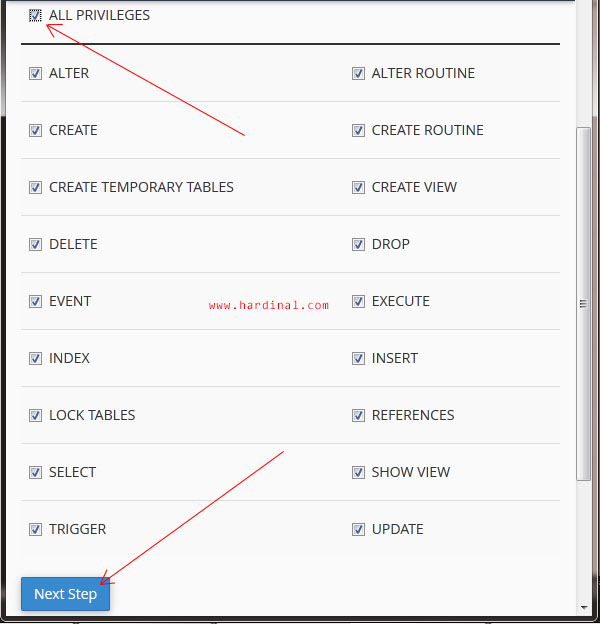
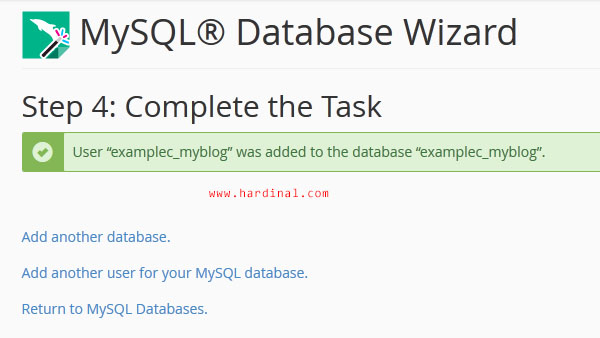
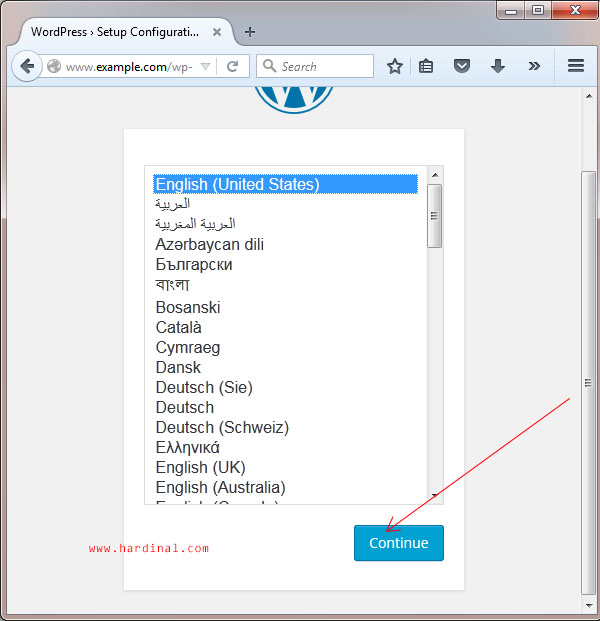
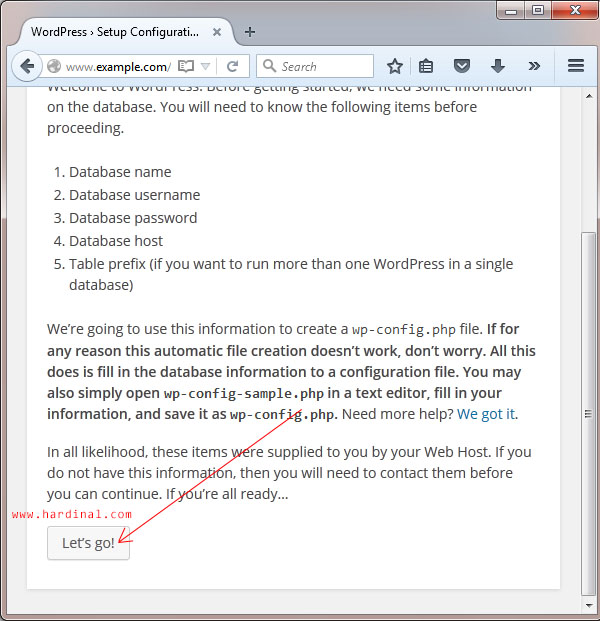
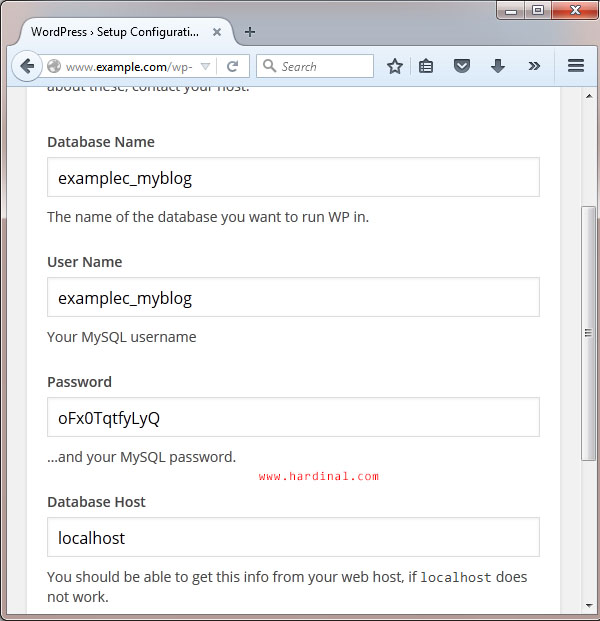
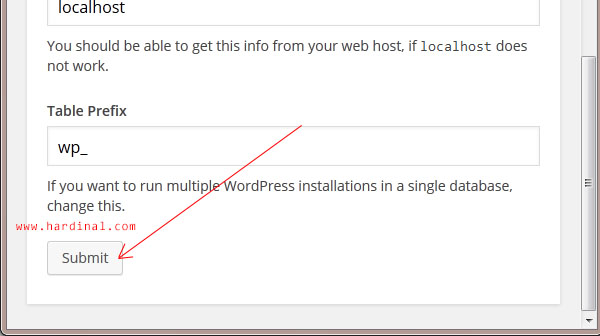
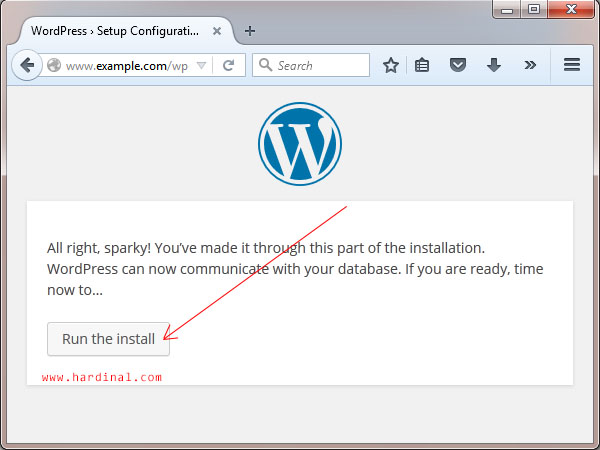
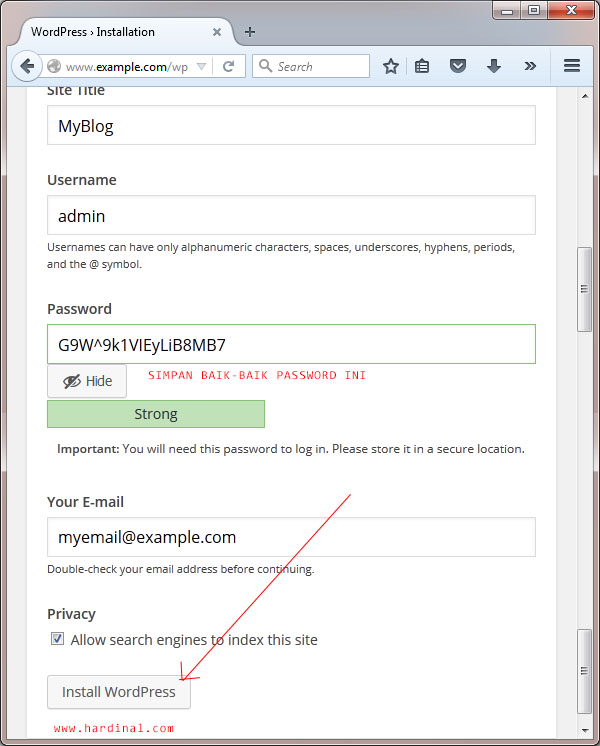
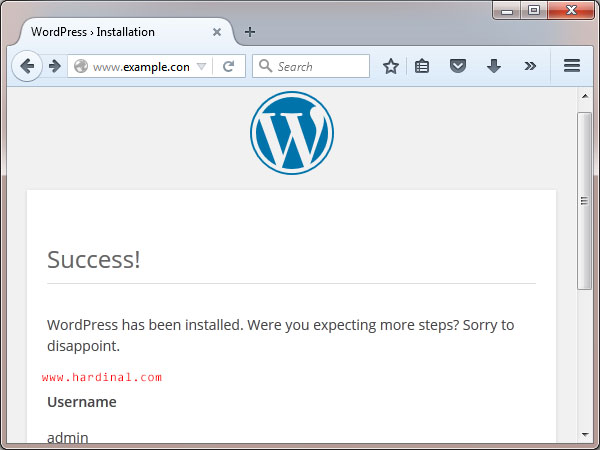

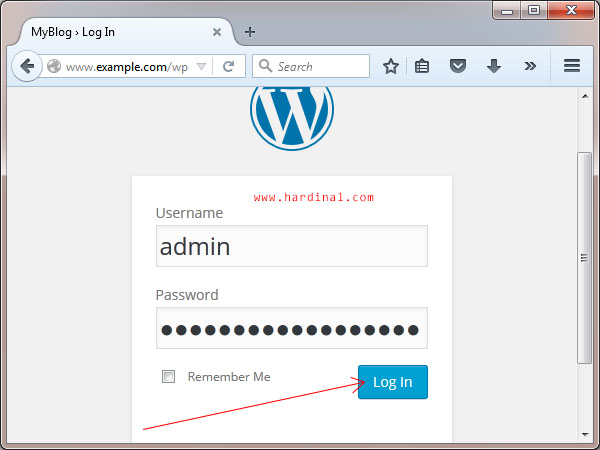
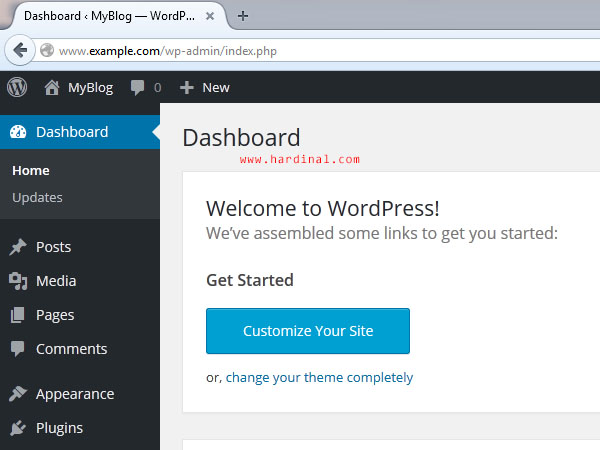
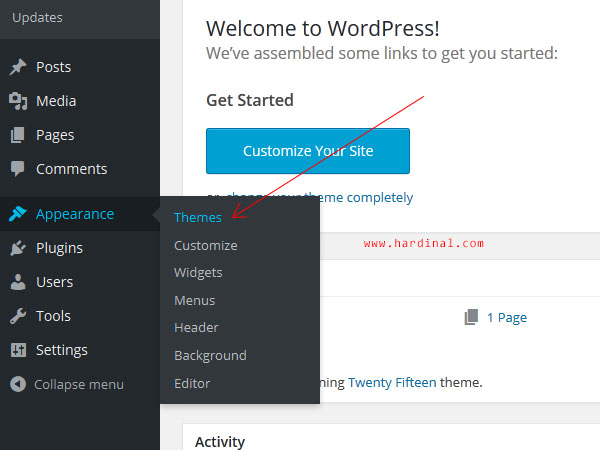
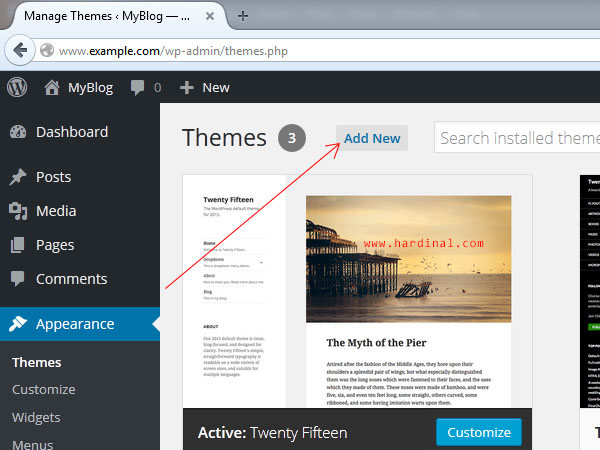
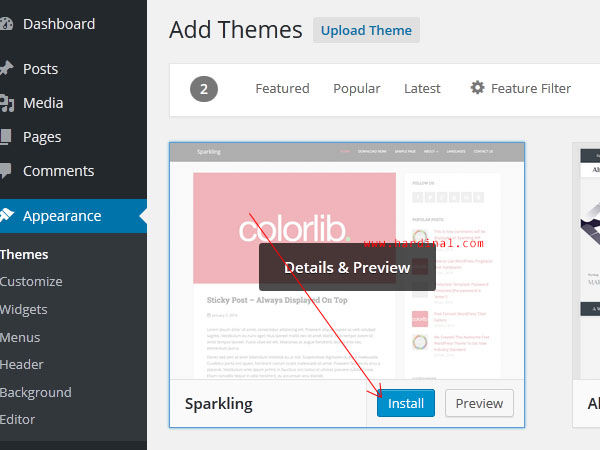
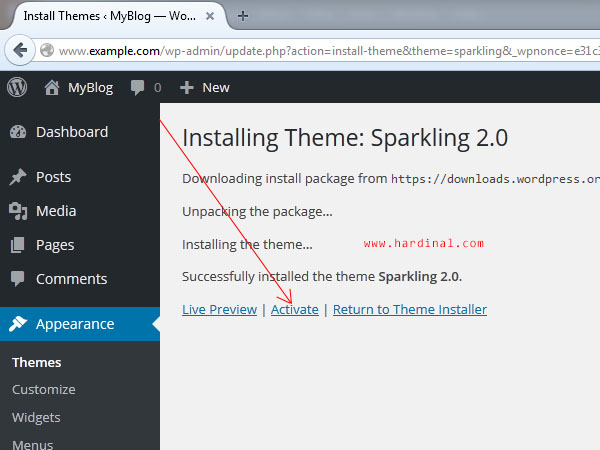
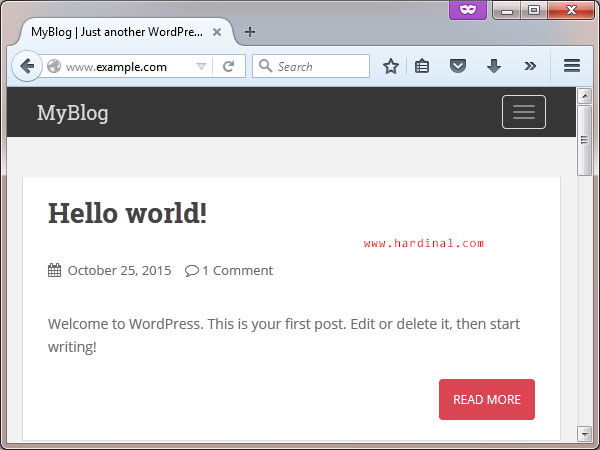
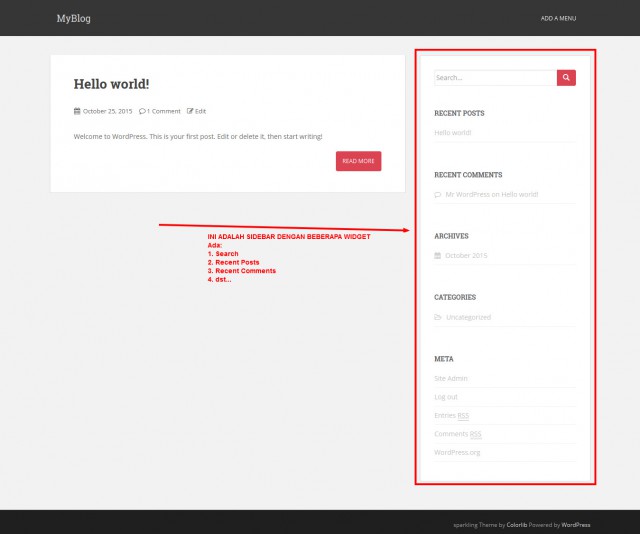
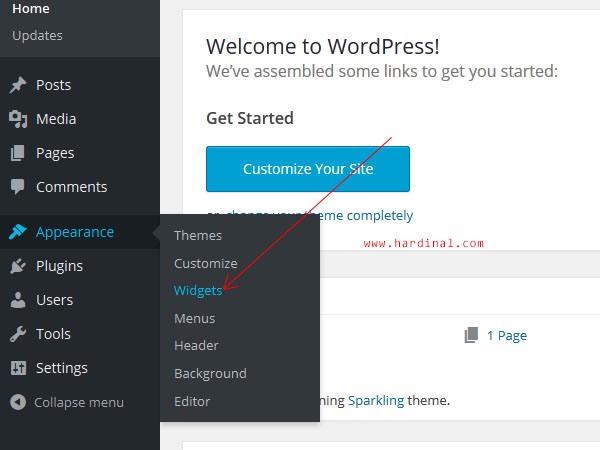
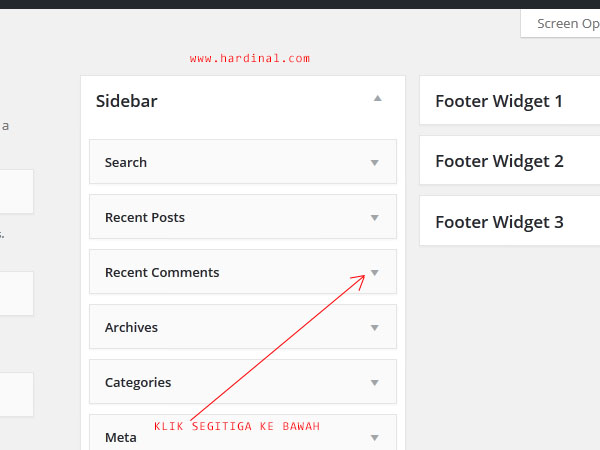
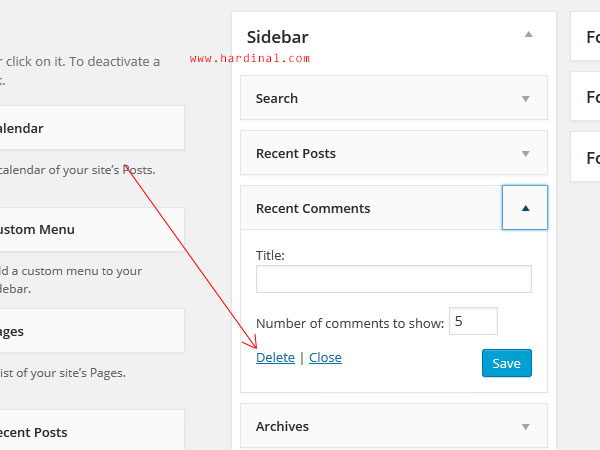
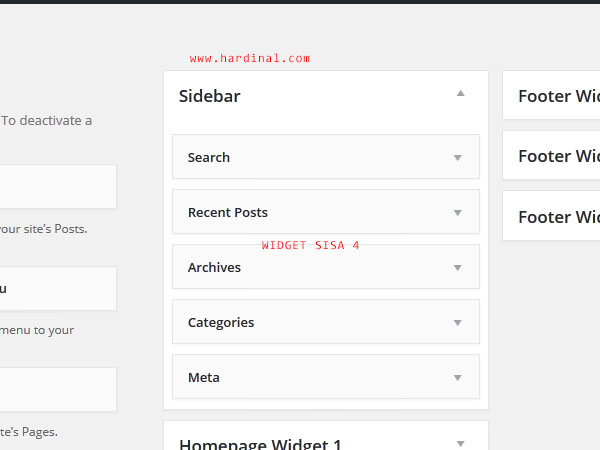
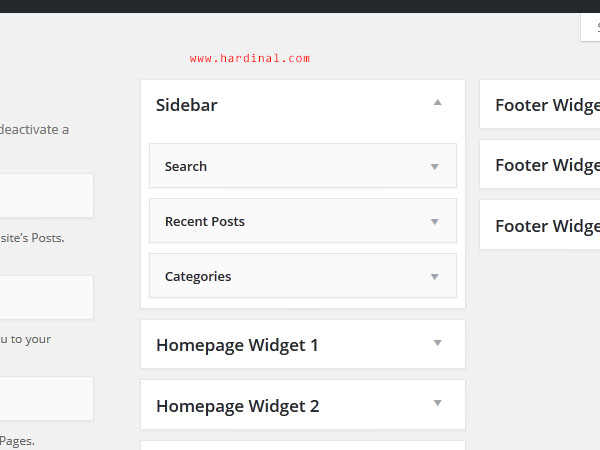

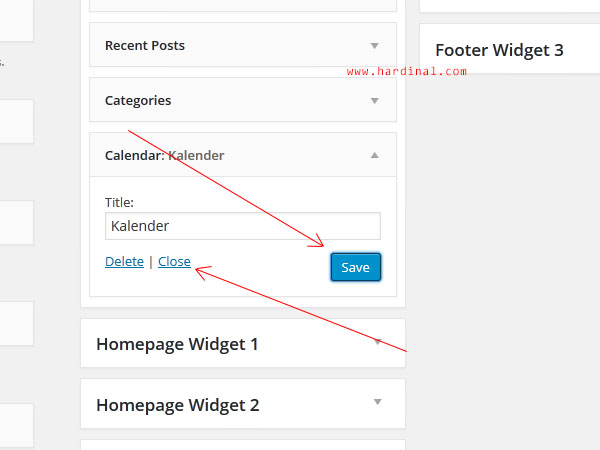

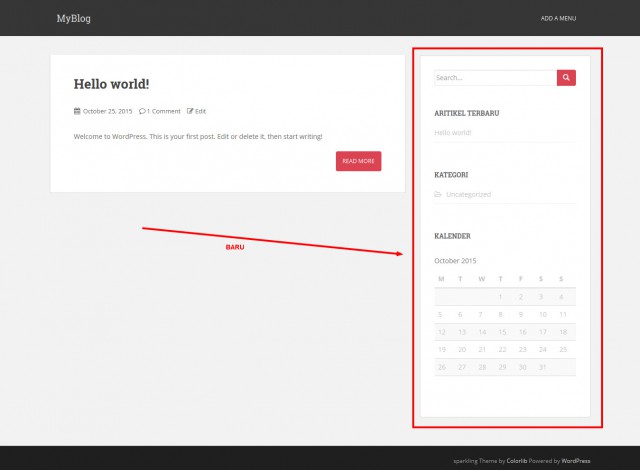
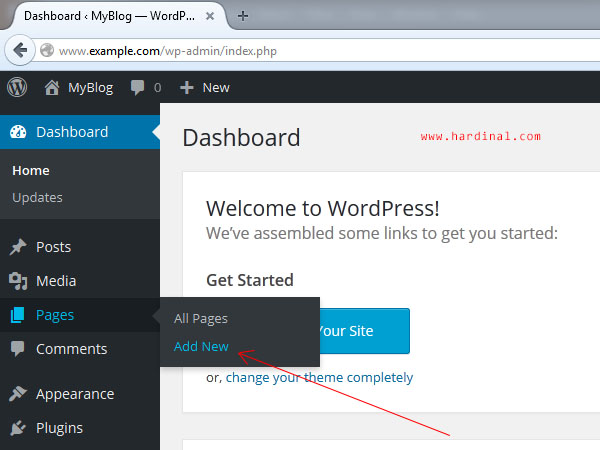
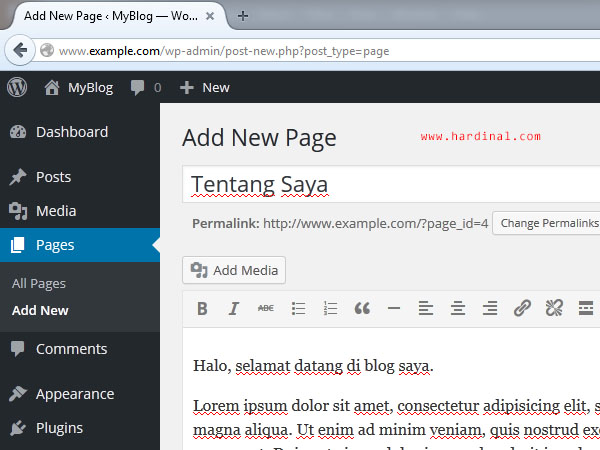
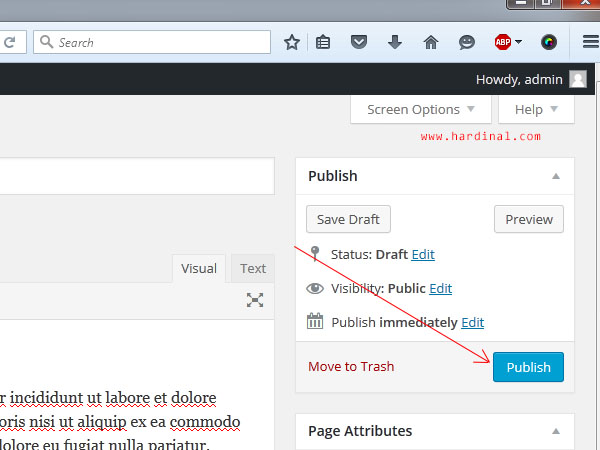

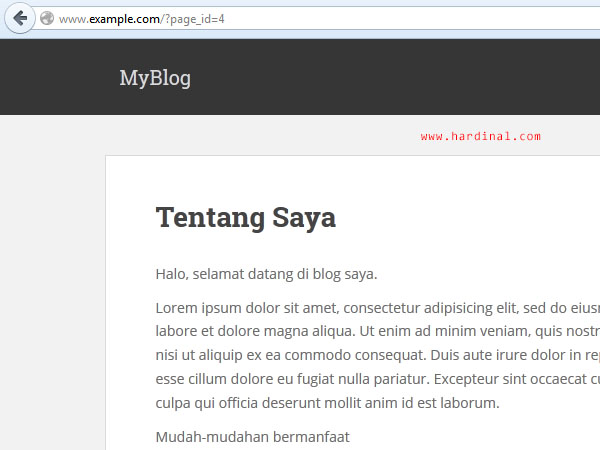
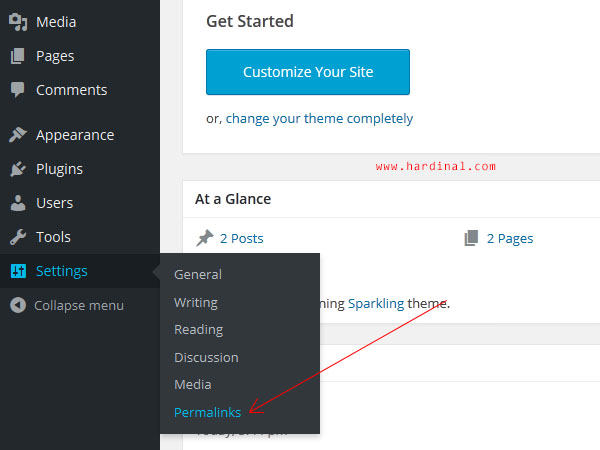
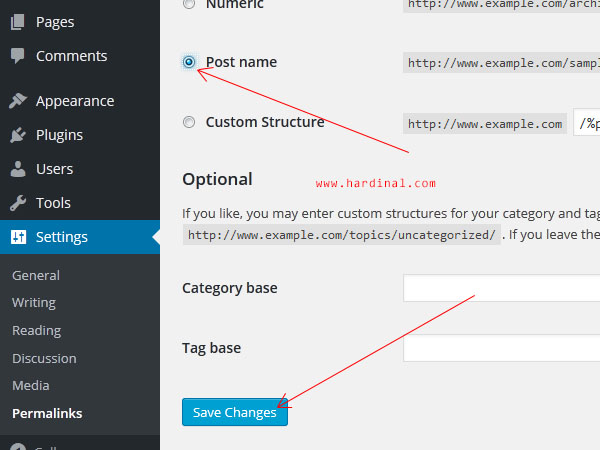
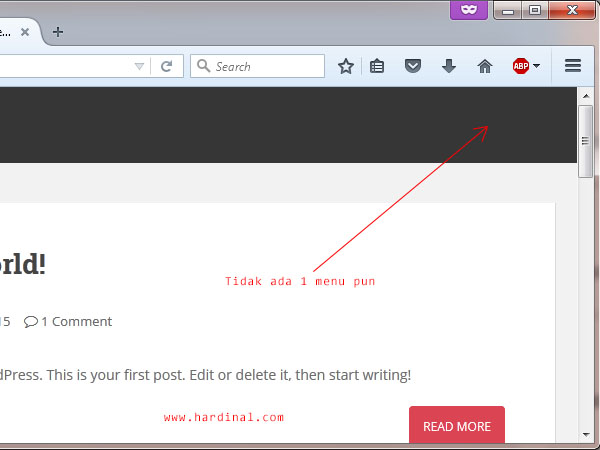
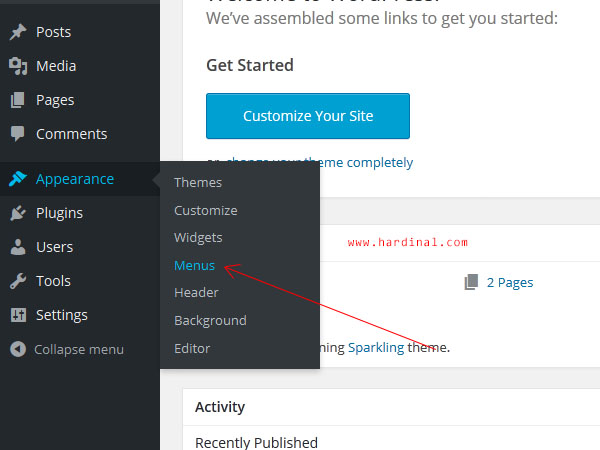
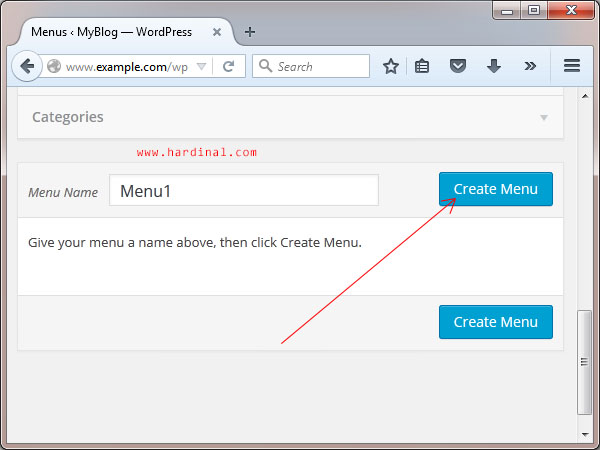
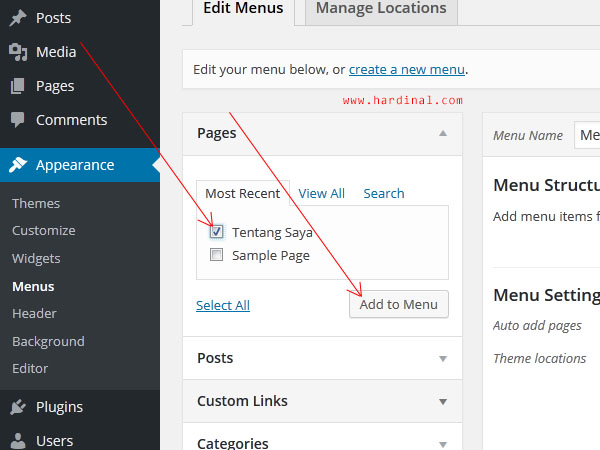
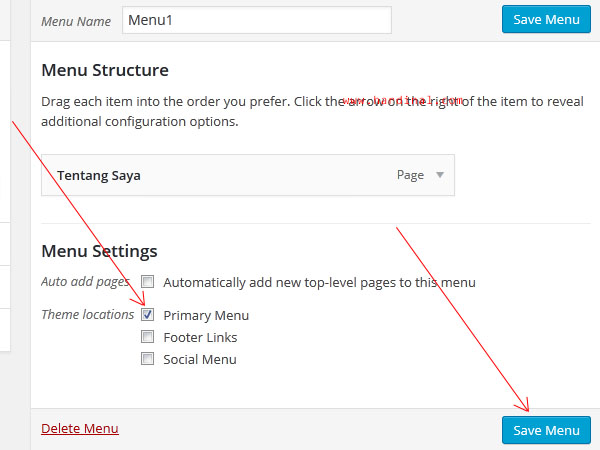
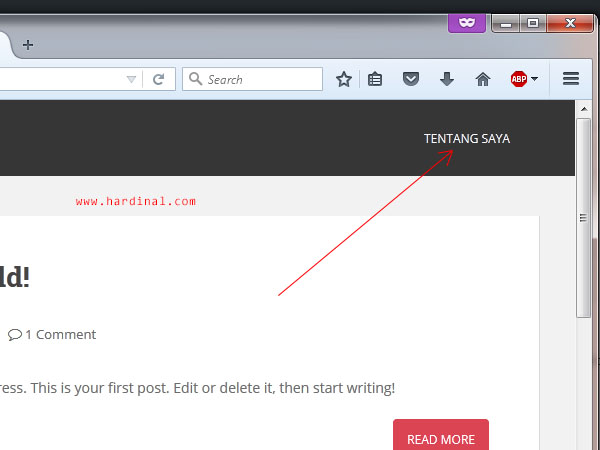
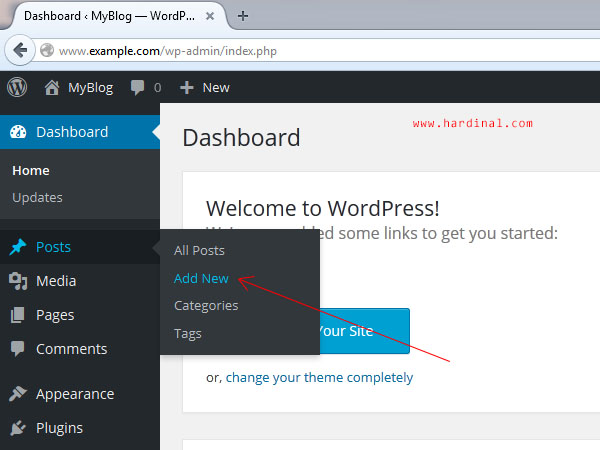
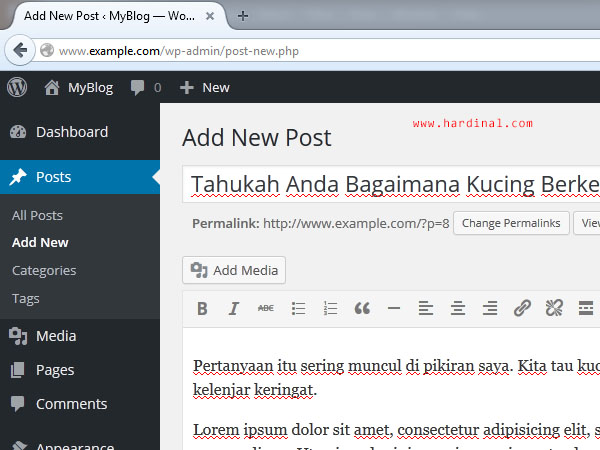
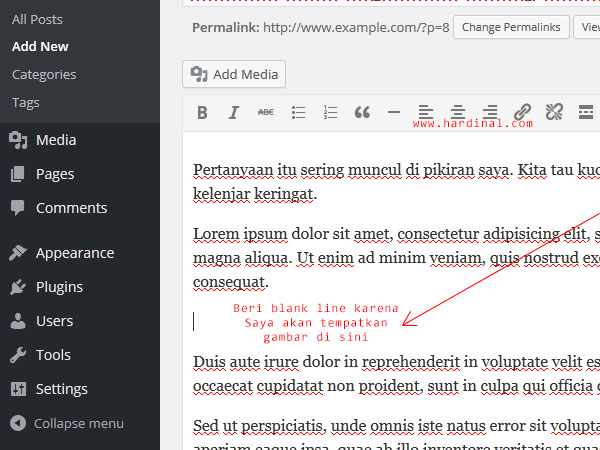
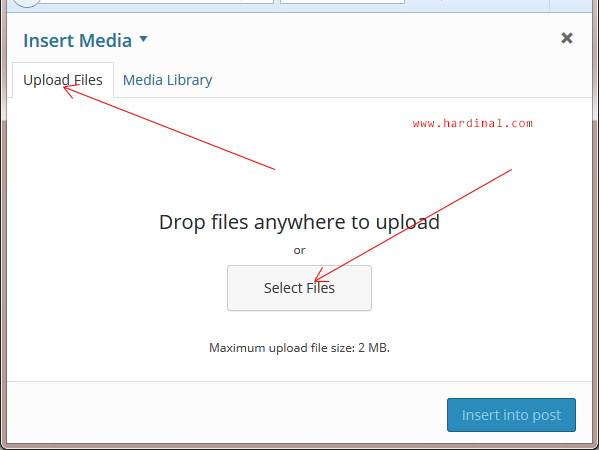
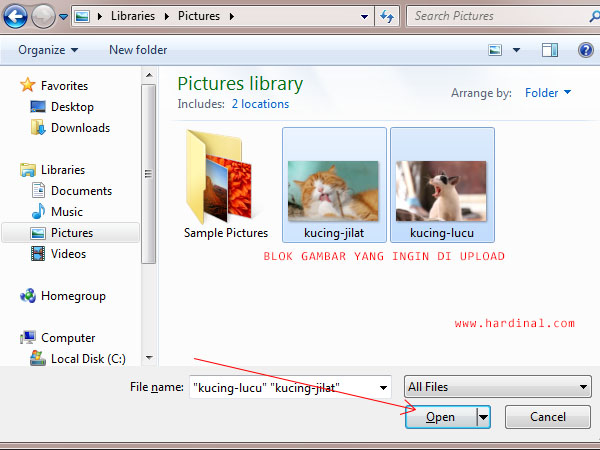
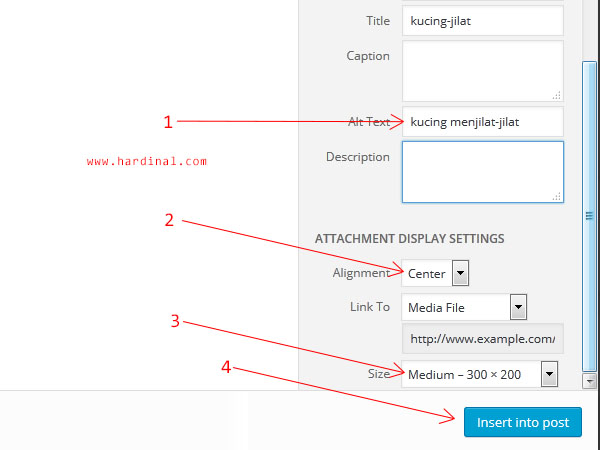
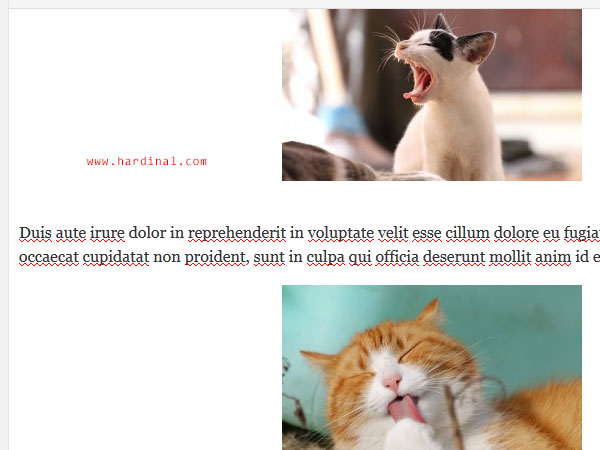
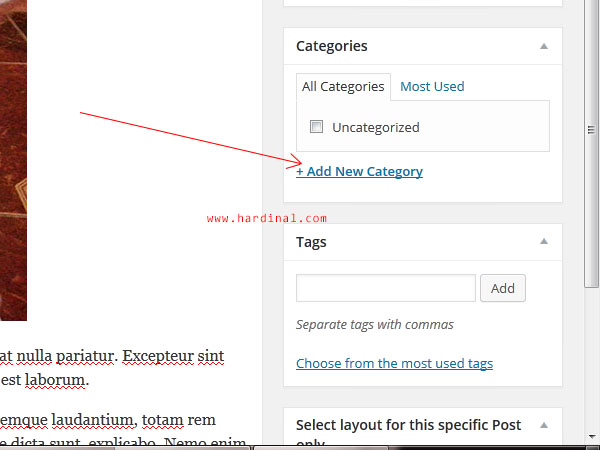
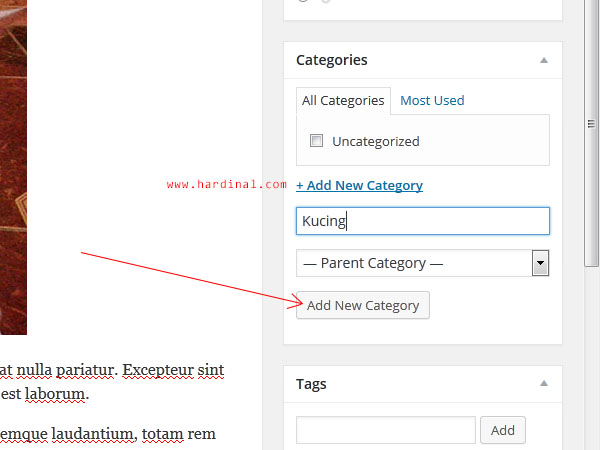
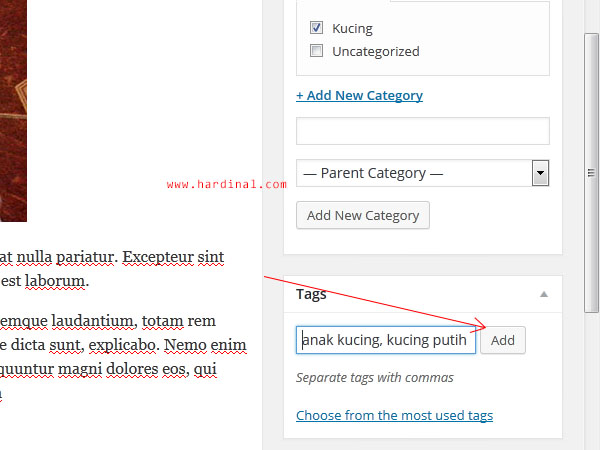

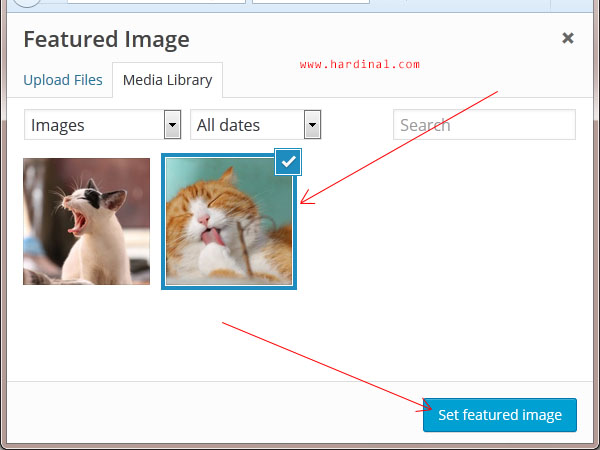


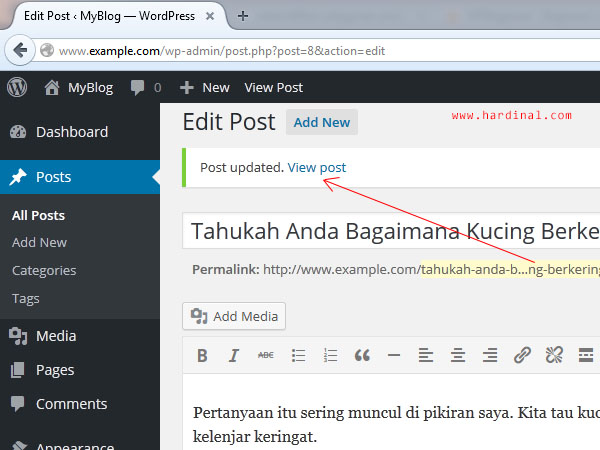

Hello salam kenal mas. Domisiki dmana yah?
tutorial yang sangat membantu… meskipun mata saya ampe lelah membaca nya tapi tetap asik…
mas mau tanya koq gak ada tentang saya di blog mas hardinal, saya penasaran sosok mas yang udah pandai menulis artikel dan pandai dalam dunia internet..
Oia ya, saya malah baru nyadar ga ada “Tentang Saya”. Salam kenal ya mas.
iya mas salam kenal juga..
oh ya mas kalo bikin akun vps ada yang gratis kaya hostinger gak yah? makasih
Coba browsing2 di sini mas https://freevps.us/
wahh…
lengkap bener nih mas….
Sip dah….